How to Add a Second Thermostat to Your Honeywell App?
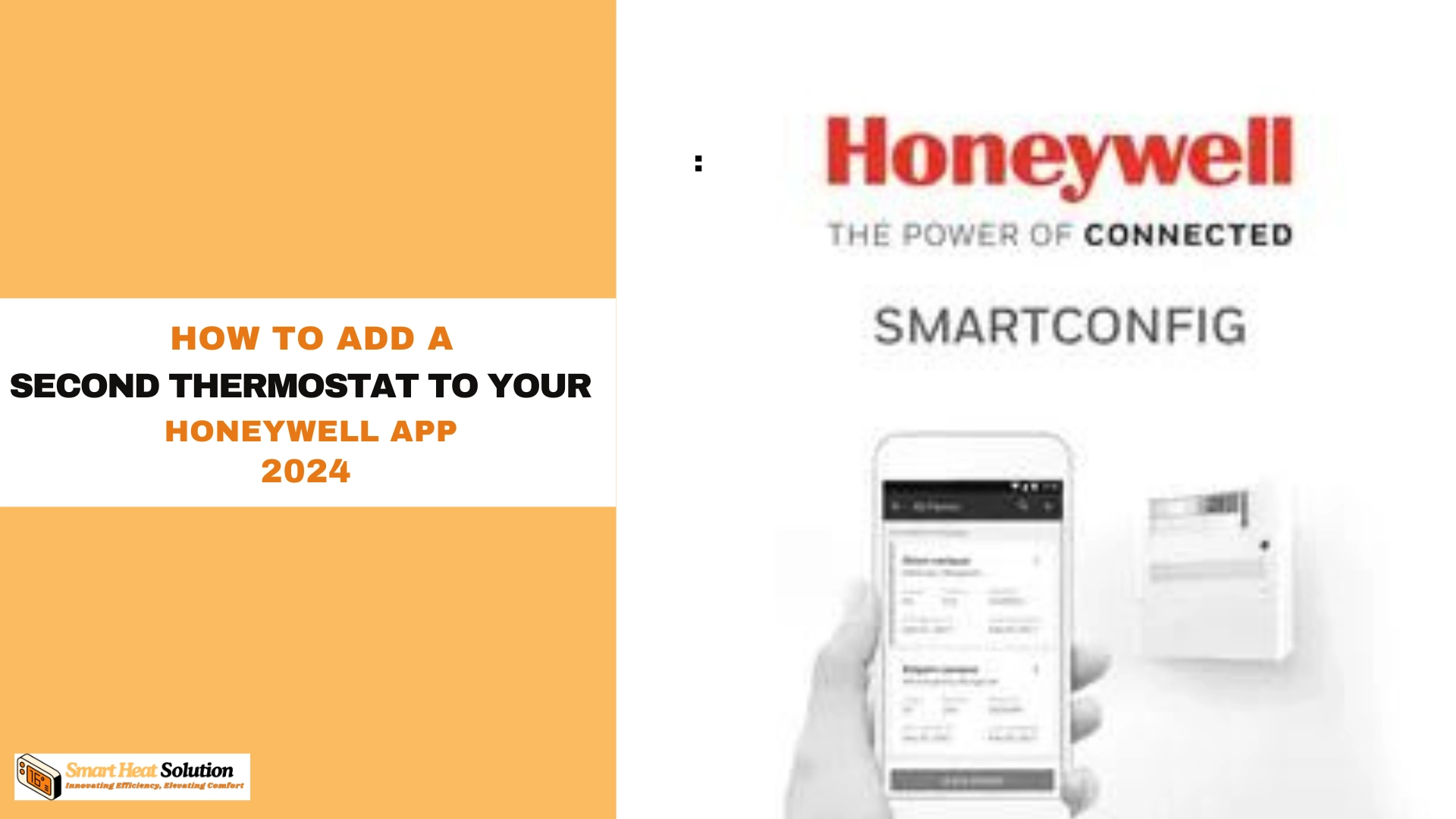
In today’s smart home era, managing multiple thermostats through a single app has become increasingly common.
Honeywell, a leader in home comfort solutions, offers this convenience through their user-friendly mobile application.
This article will guide you through the process of adding a second thermostat to your Honeywell app, allowing you to control multiple zones or properties effortlessly from your smartphone.
Understanding Your Honeywell Thermostat

Before adding a second thermostat, it’s crucial to ensure your existing system supports multiple thermostats. Honeywell’s smart thermostats, like the Honeywell Home T9 or T10 Pro, are designed to work seamlessly with multiple units. Check your thermostat’s specifications or consult the user manual to confirm compatibility.
Steps to Add a Second Thermostat
- Open the Honeywell Home app on your mobile device.
- Tap on the “Menu” icon (three horizontal lines) located at the top-left corner of the screen.
- Select “Devices” from the menu.
- Tap on the “Add Device” (+) icon located at the top-right corner of the screen.
- Select “Thermostat” from the list of devices.
- Follow the on-screen instructions to connect your second thermostat to the app. This usually involves:
- Selecting the type of thermostat you have (e.g., Honeywell Lyric, Honeywell Wi-Fi, etc.).
- Connecting the thermostat to your Wi-Fi network. You might need to temporarily switch to your thermostat’s Wi-Fi network to complete the setup.
- Entering a MAC ID or setup code, which can be found on the thermostat itself.
- Once connected, you can give your second thermostat a unique name to differentiate it from the first one.
- After the setup is complete, you should see both thermostats listed in the “Devices” section of the app. You can now switch between the two to control them individually.
If you encounter any issues during the setup process, ensure that your second thermostat is compatible with the Honeywell Home app and that your Wi-Fi network is functioning properly. If problems persist, consult the troubleshooting guide in the app or contact Honeywell’s customer support for further assistance.
Benefits of Multiple Thermostats:
Adding a second thermostat to your Honeywell app offers several advantages:
– Zoned temperature control for improved comfort
– Potential energy savings by heating or cooling only occupied areas
– Convenience of managing multiple properties or floors from one interface
– Ability to set different schedules for various zones
Troubleshooting Tips:

If you encounter issues while adding your second thermostat:
– Ensure both thermostats are connected to the same Wi-Fi network
– Check that your app and thermostat firmware are up-to-date
– Restart your phone and thermostat if connection problems persist
– Contact Honeywell support for additional assistance
Conclusion
Adding a second thermostat to your Honeywell app is a straightforward process that enhances your home’s comfort and efficiency. With the ability to control different zones from your smartphone, you can optimize your heating and cooling based on your needs. By following the steps outlined above, you’ll be well on your way to a more comfortable living space.
FAQs
Q: Do I need a professional to install my second thermostat?
A: While many users can install thermostats themselves, consulting a professional is recommended if you’re unsure about your home’s wiring or HVAC system.
Q: Can I control multiple thermostats from one Honeywell account?
A: Yes, the Honeywell Home app allows you to manage multiple thermostats under one account, making it easy to control your home’s climate.
Q: What should I do if my second thermostat isn’t connecting?
A: Ensure that your thermostat is within range of your Wi-Fi signal and double-check that you’ve entered the correct setup code. Restarting both the thermostat and the app can also help resolve connectivity issues.
Q: Is there a limit to how many thermostats I can add?
A: The Honeywell Home app does not specify a strict limit, but it’s best to consult the user manual or contact customer support for details regarding your specific model.
q: Can I add thermostats from different Honeywell models to the same app?
A: Yes, most Honeywell smart thermostat models can be added to the same app, regardless of their specific features.
Is there a limit to how many thermostats I can add to the Honeywell app?
A: While there’s no strict limit, the app can comfortably manage several thermostats. However, performance may vary depending on your device and network capabilities.
Will adding a second thermostat affect my existing thermostat’s settings?
A: No, each thermostat operates independently within the app, maintaining its own settings and schedules.
Can I control my thermostats remotely if I’m away from home?
A: Yes, as long as your thermostats and smartphone have internet connectivity, you can control them from anywhere.
Do I need separate accounts for each thermostat?
A: No, all your Honeywell thermostats can be managed under a single account in the Honeywell Home app.

I’m Alan William’s, the founder of SmartHeatSolution.com. I am from California, USA, I’m passionate about innovative heating technologies and their impact on our homes and businesses. With a background in electrican and home repair , I aim to make smart, energy-efficient heating accessible to everyone. When I’m not writing, I’m likely interested in all the thermostat brands and their new technnology. Thanks for stopping by!

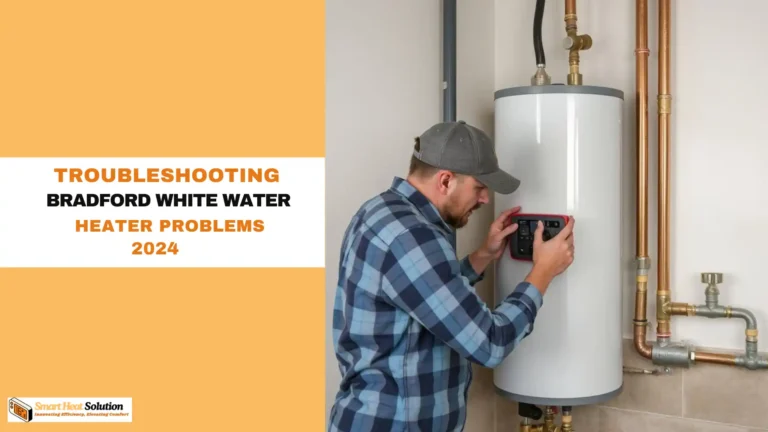
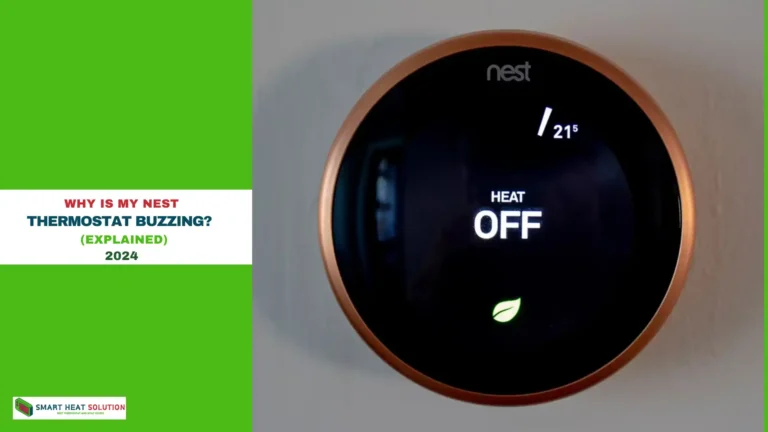
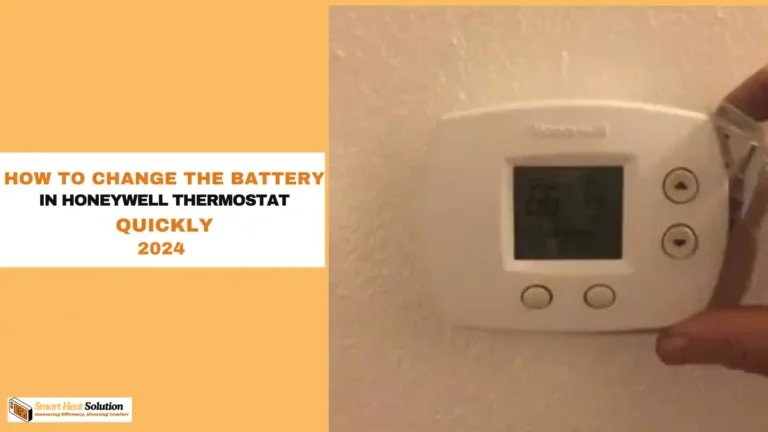
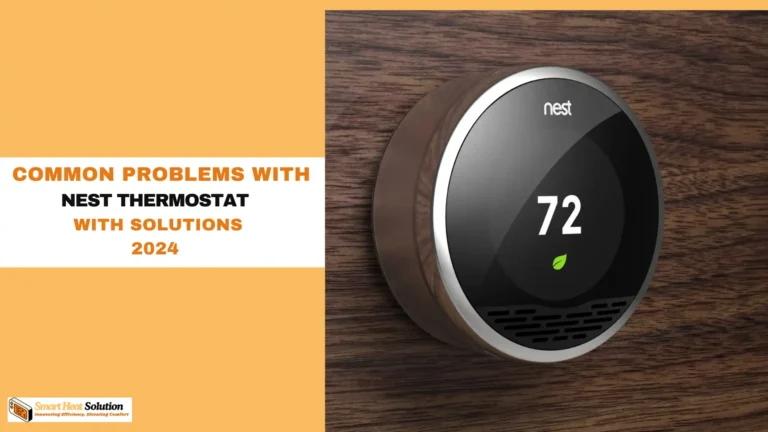

![What is NEST Sunblock? [All You Need to Know] 22 What is NEST Sunblock? [All You Need to Know]](https://smartheatsolution.com/wp-content/uploads/2024/10/tinywow_1_66209022-768x432.webp)