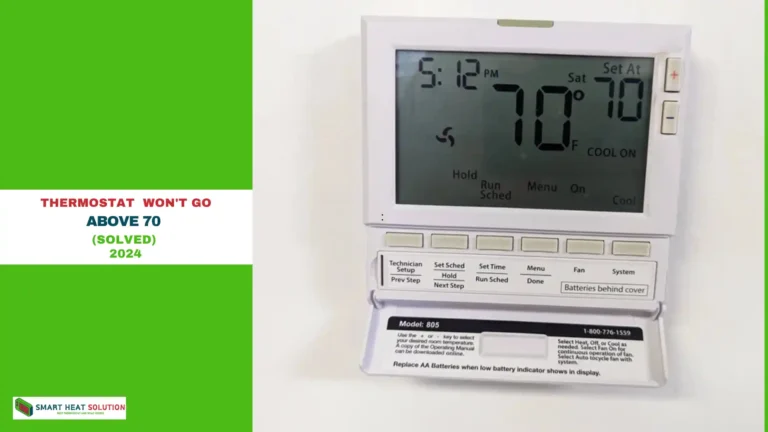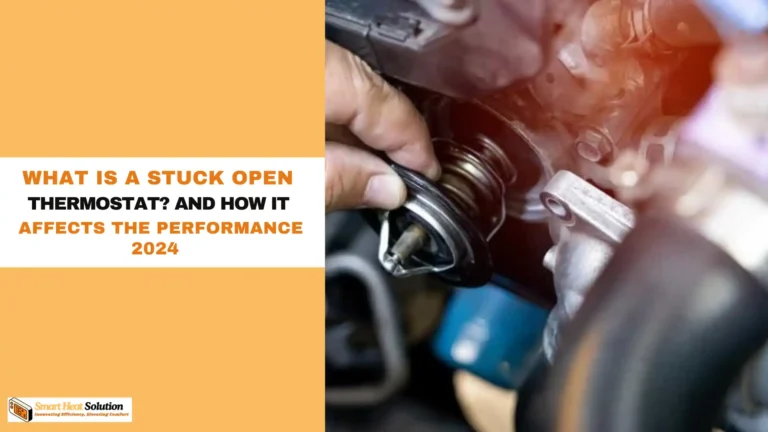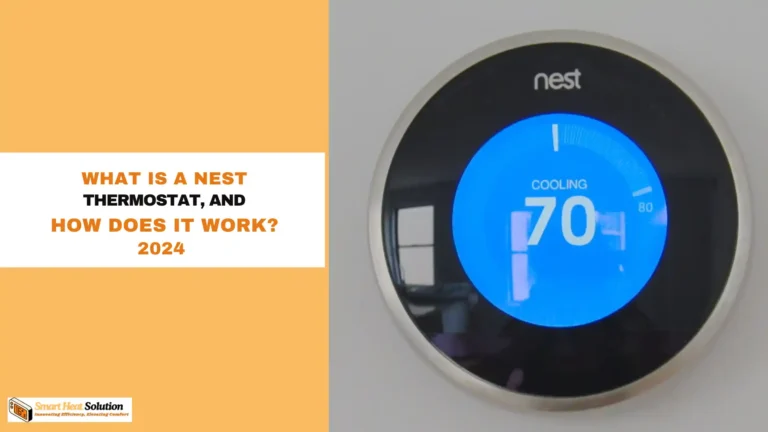Connect Your Honeywell RTH6580WF Thermostat to WiFi: Full Setup Guide

Have you ever wondered how you can take control of your home’s heating and cooling from anywhere?
Connecting your Honeywell RTH6580WF thermostat to WiFi can make that a reality.
In fact, a recent study found that smart thermostats can save homeowners an average of 10-15% on their energy bills each year.
With the ability to adjust your home’s temperature remotely, you can ensure comfort while also being energy efficient.
In this guide, I’ll walk you through the simple steps to connect your Honeywell RTH6580WF thermostat to your WiFi network, so you can enjoy smart climate control right at your fingertips. Let’s dive in!
Why Choose the Honeywell RTH6580WF?
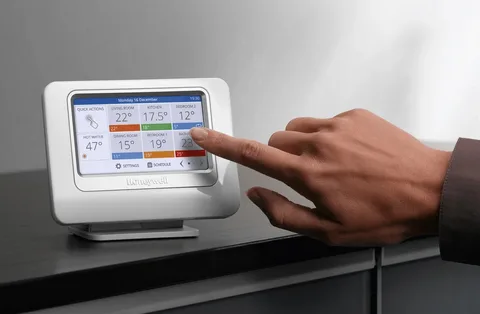
Before diving into the setup process, let’s explore why the Honeywell RTH6580WF is a top choice for many homeowners:
1. Smart Home Integration: The RTH6580WF seamlessly integrates with various smart home systems, allowing you to control your home’s temperature through voice commands or smartphone apps.
2. Energy Efficiency: With its programmable features and remote access capabilities, this thermostat helps you optimize your energy usage, potentially leading to significant savings on your utility bills.
3. User-Friendly Interface: Honeywell has designed the RTH6580WF with an intuitive interface, making it easy for users of all tech levels to operate and customize their settings.
4. Reliable Performance: Known for its durability and consistent performance, the RTH6580WF is a trustworthy addition to your home’s HVAC system.
Why Connect Your Thermostat to Wi-Fi?
Connecting your Honeywell thermostat to Wi-Fi opens the door to remote access, allowing you to control the temperature from anywhere.
This feature not only provides convenience but can also help reduce energy costs by allowing you to adjust settings even when you’re not home.
What You Need Before Starting
Before jumping into the setup, make sure you have the following ready:
- A Honeywell RTH6580WF Thermostat (installed and functional)
- A strong, stable Wi-Fi network (2.4 GHz, as this model doesn’t support 5 GHz)
- A smartphone or computer with internet access
- Your Wi-Fi password
Once you’re set, let’s dive into the step-by-step process.
Step 1: Power Up Your Thermostat
First things first, ensure your thermostat is powered on and properly installed. If you’re installing the thermostat for the first time, refer to the installation manual to connect the correct wires.
Troubleshooting Tip: Not powering up?
- Double-check wiring connections.
- Ensure the circuit breaker is not tripped.
Step 2: Access the Wi-Fi Setup Mode
- On the Thermostat: Press the Menu button.
- Scroll until you find the Wi-Fi Setup option.
- Select it, and the thermostat will display a network name (SSID) similar to “NewThermostat_XXXXXX.”
At this point, your thermostat is broadcasting its own temporary Wi-Fi signal. You’ll connect your phone or computer to this network next.
Step 3: Connect to the Thermostat’s Wi-Fi Signal
- On your smartphone or computer, go to your Wi-Fi settings.
- Look for the network name displayed on your thermostat and connect to it.
- No password is required to connect to this temporary network.
- After connecting, your browser should automatically open the Honeywell Wi-Fi registration page.If it doesn’t open automatically, enter the URL:
http://mythermostat.comin your browser.
Step 4: Choose Your Home Wi-Fi Network
Once on the Honeywell Wi-Fi setup page:
- Select your home Wi-Fi network from the list.
- Enter your Wi-Fi password.
- Click Connect.
Common Issue: Wrong Wi-Fi Frequency
The Honeywell RTH6580WF only connects to 2.4 GHz networks. Ensure your router is broadcasting this frequency.
Step 5: Verify the Connection
Once connected, your thermostat will display a confirmation message. You can now access your thermostat remotely through the Honeywell Total Connect Comfort app.
Troubleshooting Connection Issues
- Weak Wi-Fi signal: Move your router closer or use a Wi-Fi extender.
- Wrong password: Double-check your Wi-Fi password, making sure it’s case-sensitive.
Step 6: Register Your Thermostat
To complete the process, you need to register your thermostat:
- Download the Honeywell Total Connect Comfort App (available for both iOS and Android).
- Open the app and create an account if you don’t have one.
- Follow the prompts to add your thermostat by entering the MAC ID, which can be found on the thermostat screen or on the back of the device.
Pro Tip: Enable Smart Alerts
In the app, you can set up smart alerts to receive notifications when your home’s temperature goes beyond your preferred range. This feature is especially useful for avoiding HVAC issues during extreme weather.
Step 7: Test the Remote Access
Now that your thermostat is connected to Wi-Fi, use the app to adjust the temperature remotely. This ensures everything is working correctly.
Extra Benefits of Remote Access
- Adjust the temperature while you’re at work or on vacation.
- Monitor energy usage and set up schedules to save on electricity bills.
- Integrate with smart home systems like Google Home or Alexa for voice control.
Frequently Asked Questions (FAQ)
What if my Honeywell thermostat won’t connect to Wi-Fi?
- Check if your Wi-Fi is working on other devices.
- Ensure you’re using the 2.4 GHz band.
- Reboot your router and try the connection process again.
Can I control multiple thermostats with one app?
Yes, the Honeywell Total Connect Comfort app allows you to manage multiple thermostats in different locations, making it perfect for homeowners with more than one property.
Does the thermostat work with 5 GHz Wi-Fi?
No, the Honeywell RTH6580WF thermostat is only compatible with 2.4 GHz Wi-Fi networks.
Conclusion
Connecting your Honeywell RTH6580WF thermostat to Wi-Fi may seem tricky at first, but by following these steps, you’ll have it set up in no time. With remote access and smart alerts, managing your home’s temperature has never been easier. Don’t forget to register your thermostat through the app for full functionality, and enjoy the convenience of controlling your thermostat from anywhere.

I’m Alan William’s, the founder of SmartHeatSolution.com. I am from California, USA, I’m passionate about innovative heating technologies and their impact on our homes and businesses. With a background in electrican and home repair , I aim to make smart, energy-efficient heating accessible to everyone. When I’m not writing, I’m likely interested in all the thermostat brands and their new technnology. Thanks for stopping by!