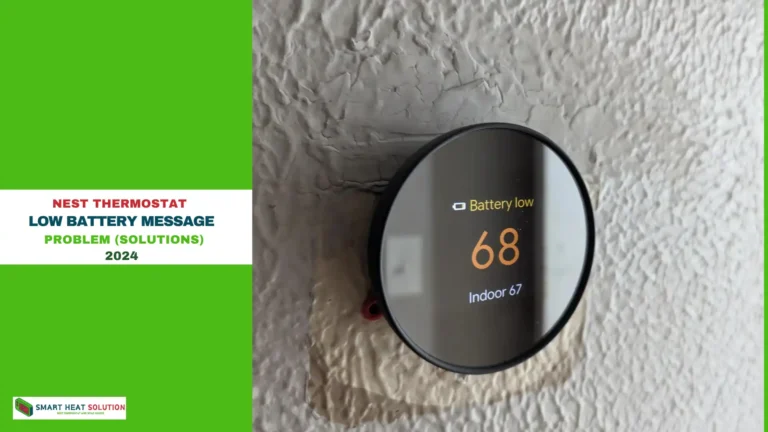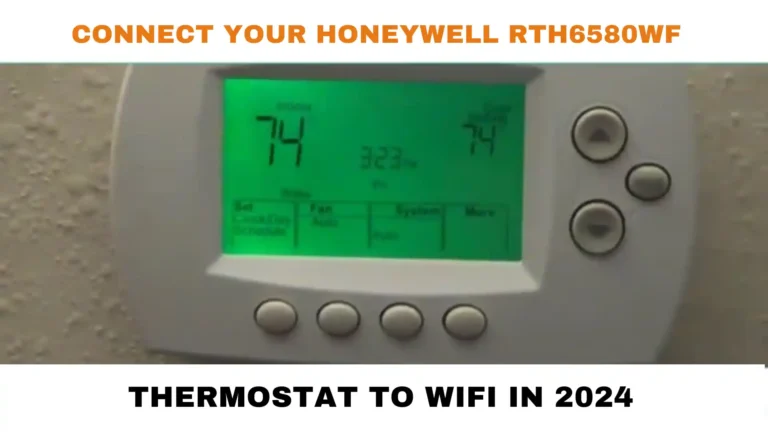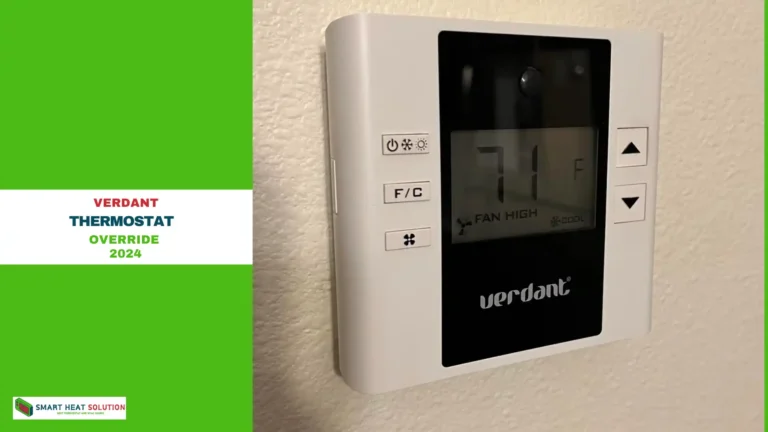How to Reset Honeywell Thermostat without Reset Button?

If you need to reset your Honeywell thermostat but can’t find a reset button, there’s no need to worry.
This easy-to-follow guide will walk you through the steps of resetting your thermostat without a reset button.
Plus, you’ll discover helpful troubleshooting tips and expert advice to ensure your home stays comfortable and energy-efficient.
Why Reset Your Honeywell Thermostat?
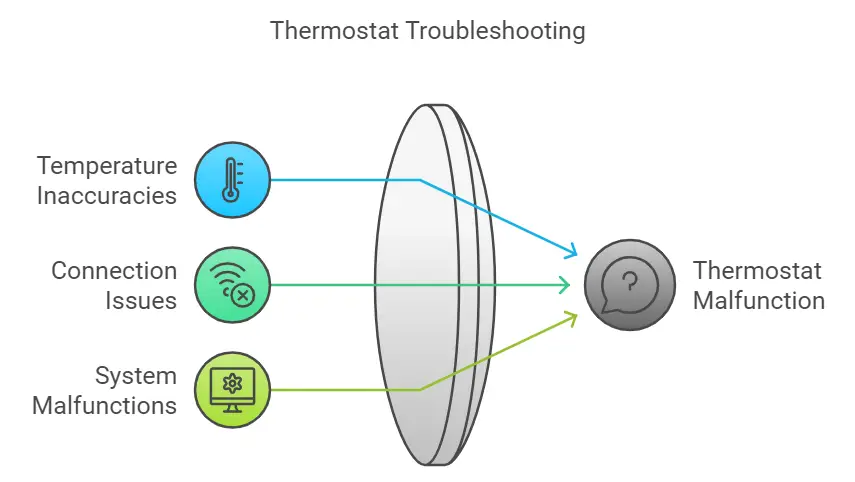
There are several reasons you might need to reset your Honeywell thermostat:
- Temperature Inaccuracies: If your thermostat is reading temperatures incorrectly.
- Connection Issues: For Wi-Fi-enabled models, resetting can help resolve connectivity problems.
- System Malfunctions: A reset can fix bugs or glitches in the system.
How to Identify Your Honeywell Thermostat Model
Before attempting to reset your Honeywell thermostat, it’s important to identify the specific model you own. This will ensure you follow the correct steps for resetting the device. Honeywell thermostats generally fall into three main categories:
1. Smart Thermostats
Models like the Honeywell T9 and T10 feature Wi-Fi connectivity, allowing you to control your home’s climate via a mobile app. These devices often come with additional features such as adaptive scheduling and energy usage monitoring.
2. Programmable Thermostats
Programmable thermostats let you create specific schedules for heating and cooling, ensuring your home is always at the ideal temperature when you need it. These models are a great way to improve energy efficiency by avoiding unnecessary heating or cooling when you’re away.
3. Non-Programmable Thermostats
Basic non-programmable models offer manual control over temperature settings, ideal for homeowners who prefer simplicity without the need for advanced features.
Once you know which type of Honeywell thermostat you have, you can follow the appropriate reset procedure.
Steps to Reset Your Honeywell Thermostat Without a Reset Button
If your Honeywell thermostat doesn’t have a visible reset button, don’t worry—resetting the device is still simple. Follow the steps below for different types of thermostats:
For Smart Thermostats (T9, T10, etc.)
- Turn off the Thermostat: Begin by powering down the thermostat via the settings menu.
- Remove the Thermostat from the Wall: If applicable, gently detach the thermostat from its base.
- Locate the Reset Button: Some models have a small reset button inside the battery compartment. If you can’t find one, proceed to the next step.
- Reboot via the App: For smart thermostats, you may also be able to reset the device using the mobile app. Open the app, navigate to settings, and choose the reset or reboot option.
- Reattach and Power On: After the reset process is complete, reattach the thermostat to its base and turn it on.
For Programmable Thermostats
- Power Off the Device: Begin by turning off your thermostat.
- Access the Settings Menu: Press the ‘Menu’ or ‘Settings’ button and scroll to the “Reset” option.
- Select Factory Reset: Choose the ‘Factory Reset’ option to restore your thermostat to its default settings.
- Confirm the Reset: Wait for the thermostat to reboot and reset to its original settings.
For Non-Programmable Thermostats
- Turn Off the Thermostat: Switch the device off completely.
- Remove the Thermostat from the Wall Plate: If your thermostat is removable, take it off the wall bracket.
- Remove Batteries: If applicable, remove the thermostat’s batteries for at least 30 seconds before reinserting them.
- Replace and Power On: Put the thermostat back in place, power it on, and the reset should be complete.
Other Steps to Reset Your Honeywell Thermostat
1. Power Cycle Your Thermostat
For many Honeywell thermostats, power cycling can effectively reset the device:
- Step 1: Turn off the thermostat.
- Step 2: Remove the thermostat from its wall plate by gently pulling it away.
- Step 3: Remove the batteries (if applicable) or turn off the circuit breaker supplying power to the thermostat.
- Step 4: Wait for at least 5 minutes.
- Step 5: Reinsert the batteries or turn the circuit breaker back on, then reattach the thermostat.
2. Factory Reset (if applicable)
If power cycling doesn’t resolve the issue, a factory reset might be necessary:
- Smart Thermostats:
- Access the Main Menu: Tap on the screen or press the buttons until you see the main menu.
- Select ‘Settings’: Navigate to the settings icon, usually represented by a gear.
- Choose ‘Restore Factory Settings’: Look for an option that allows you to reset to factory defaults.
- Confirm the Reset: You may be prompted to confirm your choice. Select “Yes” to proceed.
- Programmable and Non-Programmable Models:
- Look for a “Reset” option in the settings menu. If not available, consult the user manual for model-specific instructions.
Note: After a factory reset, you will need to reconfigure your thermostat’s settings, including Wi-Fi connections and scheduling.
3. Manual Reset for Specific Models

Certain Honeywell models, especially older ones, may require a more manual approach. Here’s how to reset models like the Honeywell RTH2300.
Steps for Manual Reset
- Locate the Battery Compartment: Open the battery compartment at the back of the unit.
- Remove Batteries: Take out the batteries and wait for about 30 seconds.
- Reinsert Batteries: Place the batteries back in, ensuring they are installed correctly.
- Adjust Settings: After rebooting, check if the settings align with your preferences.
4. Reconfigure Your Settings
After the reset, you’ll need to reprogram your thermostat settings:
- Set your desired temperature.
- Reestablish Wi-Fi connections for smart models (refer to the app for guidance).
- Adjust any scheduled settings as per your routine.
Troubleshooting Common Issues After Resetting Your Honeywell Thermostat
After resetting your Honeywell thermostat, you might encounter a few common issues. Below are simple solutions to help you resolve these problems quickly.
1. Incorrect Temperature Readings
If your thermostat is showing incorrect temperature readings, the placement of the device could be the culprit. Ensure that it is not positioned in direct sunlight, near drafts, or next to heat sources, as these can interfere with accurate readings.
You can also try calibrating the thermostat to improve its accuracy. Additionally, check the temperature sensor for dust or dirt, as buildup on the sensor can lead to incorrect measurements.
2. Connectivity Issues
If your thermostat isn’t connecting properly to your HVAC system or Wi-Fi, start by checking the wiring connections. Look for any loose or disconnected wires and tighten them as necessary. For smart thermostats, confirm that it is connected to the correct Wi-Fi network and that your internet connection is stable.
If connectivity issues persist after resetting the device, try resetting the network settings on the thermostat and reconnecting to Wi-Fi.
3. System Not Responding
If your thermostat isn’t responding after a reset, first verify that it is receiving power. If the unit is battery-powered, replace any weak or dead batteries.
If the thermostat still doesn’t respond, perform a hard reset. Turn off the power, wait for a few minutes, then turn it back on to see if it resolves the issue.
4. Display or Interface Problems
In the event that your thermostat’s display isn’t functioning correctly, check for any visible damage to the screen. If the display is cracked or broken, you may need to replace it.
If the display is working but the settings seem incorrect, try restoring the thermostat to its default settings. Also, check for available software updates from the manufacturer, as updates can resolve glitches and enhance performance.
5. Heating or Cooling Issues
If your thermostat is failing to control heating or cooling properly, check the HVAC system’s filters and vents. Clogged filters or obstructed vents can reduce airflow and hinder system performance.
Next, ensure that the thermostat is set to the correct mode (heat, cool, or auto) and that the temperature settings are accurate. If issues persist, it may be time to call a professional HVAC technician for further assistance.
Frequently Asked Questions
How to Reset Your Honeywell Thermostat Without a Reset Button
If your Honeywell thermostat doesn’t have a reset button, don’t worry! You can easily reset it through the interface. Simply navigate to the reset option in the menu and follow the on-screen instructions. Alternatively, a quick power cycle will do the trick—just turn off the power, wait for a few minutes, and then turn it back on to reset the device.
How to Perform a Hard Reset on a Honeywell Thermostat
To complete a hard reset on your Honeywell thermostat, begin by turning off the power supply. Wait for 5 to 10 minutes to allow any residual power to drain. Then, turn the power back on to reboot the system and initiate the reset.
Do All Thermostats Have a Reset Button?
Not all thermostats are equipped with a physical reset button. Some models offer alternative methods, such as using the menu interface or performing a power cycle, to reset the system.
How to Reset a Honeywell Thermostat After Replacing the Batteries
After replacing the batteries in your Honeywell thermostat, follow these simple steps: First, remove the old batteries. Wait for 30 seconds to 1 minute before inserting the new ones, ensuring they are positioned correctly. If needed, follow the manufacturer’s guidelines to either reset the thermostat to its default settings or reprogram it with your desired settings.
How Often Should I Reset My Honeywell Thermostat?
Routine resets aren’t typically needed for your thermostat. You may choose to reset it if you notice any changes in temperature accuracy or system responsiveness.
What if I Can’t Find the Reset Option?
If your model doesn’t display a visible reset option, no worries! You can easily find specific instructions on the Honeywell support website or consult your user manual for guidance.
Conclusion
Resetting your Honeywell thermostat without a reset button is straightforward and hassle-free. Whether you’re using a smart, programmable, or non-programmable model, the steps above will help you restore your thermostat’s functionality and ensure a comfortable environment in your home. With these simple techniques, you can confidently manage your thermostat and keep your home running smoothly.

I’m Alan William’s, the founder of SmartHeatSolution.com. I am from California, USA, I’m passionate about innovative heating technologies and their impact on our homes and businesses. With a background in electrican and home repair , I aim to make smart, energy-efficient heating accessible to everyone. When I’m not writing, I’m likely interested in all the thermostat brands and their new technnology. Thanks for stopping by!