How To Reset An Unresponsive Amazon Thermostat?
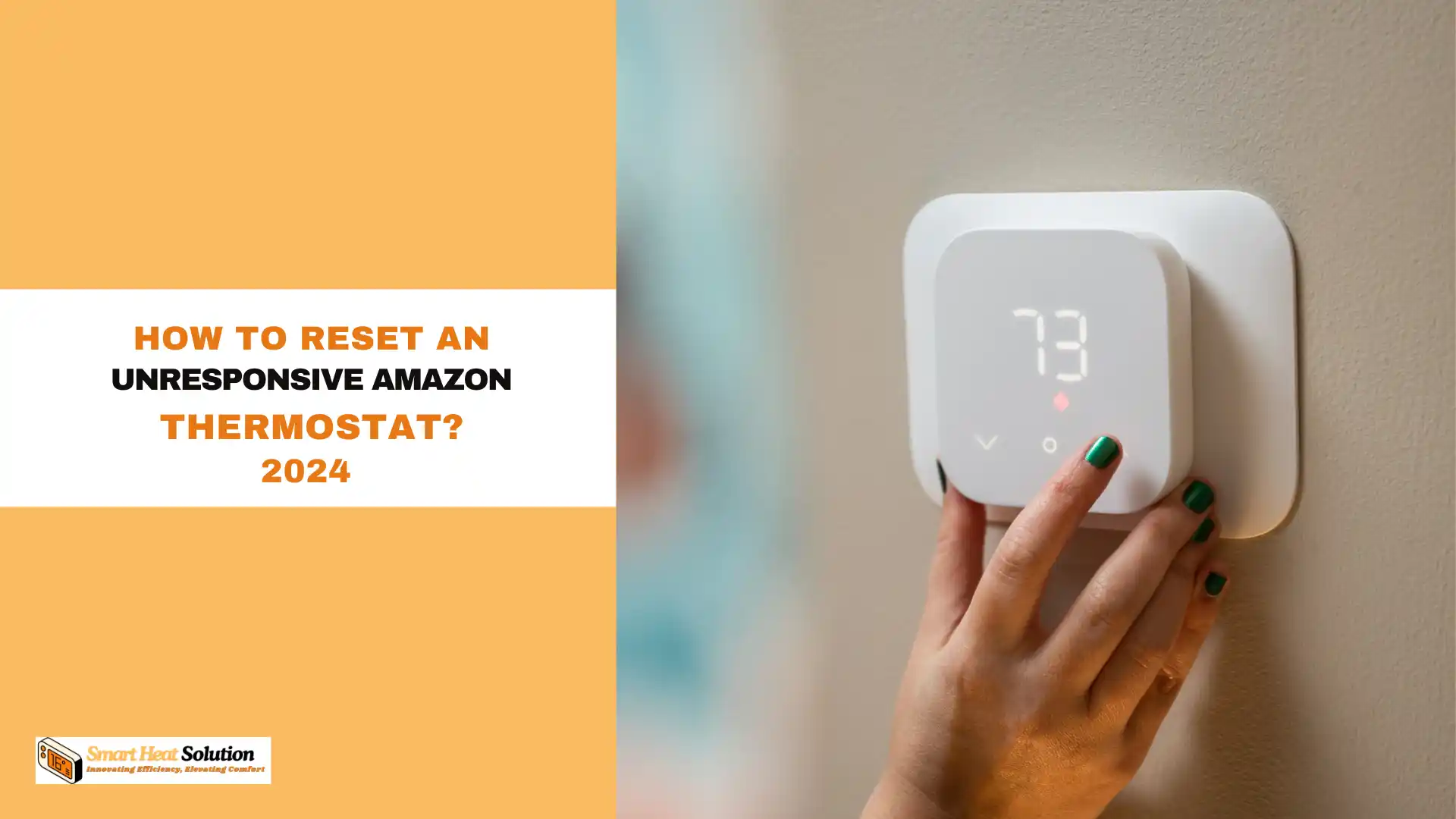
Is your Amazon thermostat unresponsive? This can be quite frustrating, especially when you need to adjust your home’s temperature.
After years of experience in the field, I’ve seen this issue cause discomfort and confusion in many homes. But don’t worry, we can fix this together.
In this guide, we’ll walk you through the simple steps to reset your Amazon thermostat and get it back to working smoothly. Let’s dive in and restore your home’s comfort.
Introduction to Amazon Thermostat
The Amazon Thermostat is a smart home device designed to help users control and manage the temperature in their homes more efficiently.
Developed by Amazon, this thermostat integrates seamlessly with other Amazon devices and services, such as Alexa, to provide voice control and automation features.
Why Resetting Your Thermostat Might Be Necessary
Before jumping into the “how,” let’s discuss the “why.” Various factors can cause your thermostat to become unresponsive:
- Power Issues: Sometimes, a power outage or an issue with the breaker can affect your thermostat.
- Software Glitches: Like any smart device, your thermostat can experience software issues.
- Misconfiguration: Changing settings or connecting with new devices might lead to unresponsiveness.
If you’ve encountered any of these issues, it might be time to reset your Amazon thermostat.
Pre-Reset Checklist
Before jumping into the reset process, let’s make sure you’ve covered the basics:
- Check Your Wi-Fi Connection: Ensure your home’s Wi-Fi network is up and running. Sometimes, the issue is as simple as a lost internet connection.
- Verify Power Supply: Make sure your thermostat is receiving power. Check the batteries if it’s battery-operated or ensure it’s properly connected to your HVAC system.
- Locked Mode Check: Ensure your thermostat isn’t in a locked or restricted mode, which can prevent it from responding to commands.
These steps can sometimes solve the problem without needing a full reset.
Step-by-Step Guide to Resetting the Amazon Thermostat
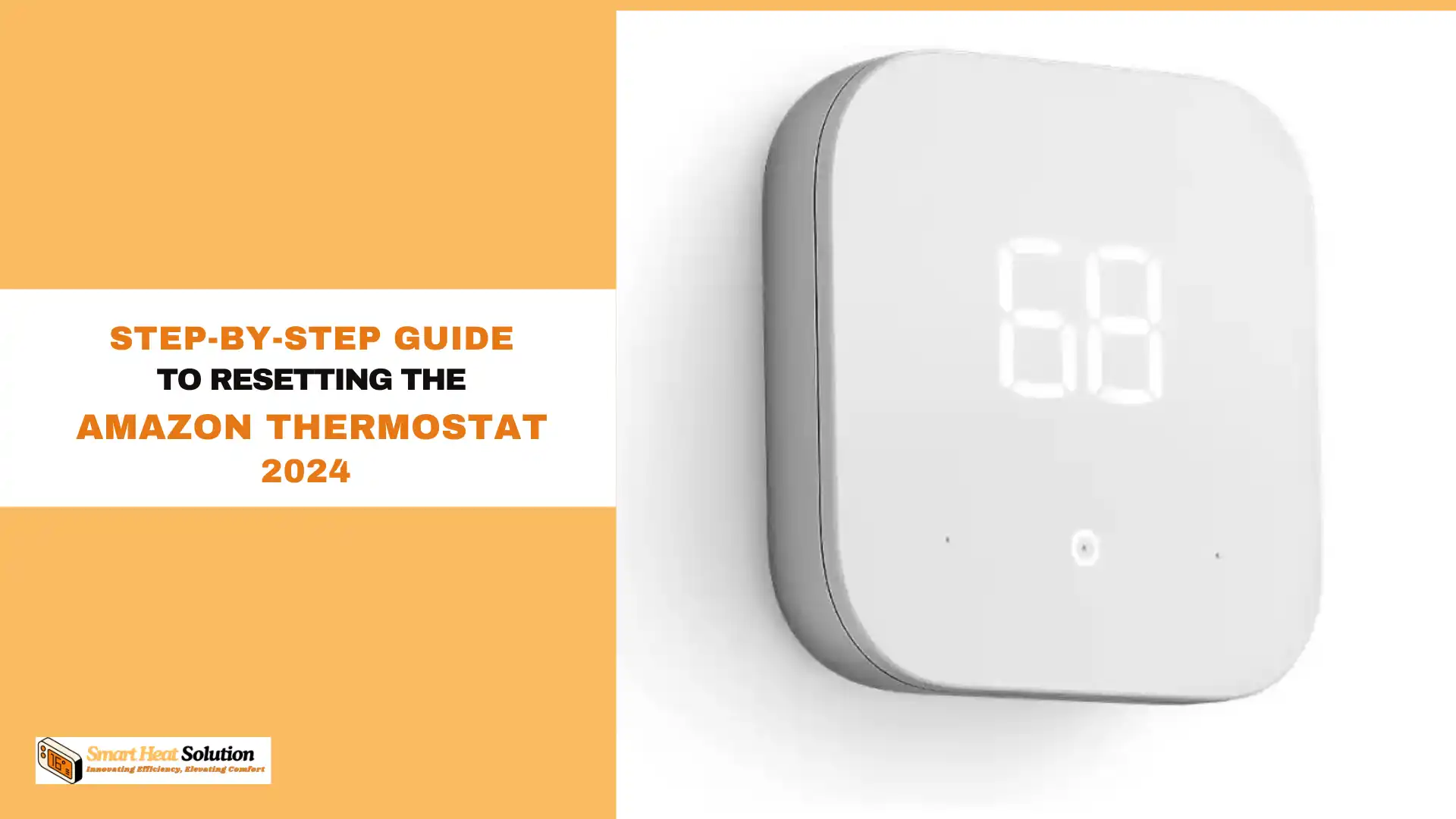
Ready to reset? Let’s walk through the process together.
1: Basic Troubleshooting
Before diving into a reset, you might want to try these basic troubleshooting tips:
- Check the Power Supply: Ensure that your thermostat is receiving power. You can check this by looking for lights on the unit or any indicators.
- Inspect Wi-Fi Connection: If your thermostat is smart-enabled, ensure it’s connected to Wi-Fi. Sometimes, a simple disconnect can cause issues.
- Examine Thermostat Placement: Make sure your thermostat hasn’t been moved or obstructed, as this can interfere with its functionality.
2. Perform a Soft Reset
A soft reset is like giving your thermostat a gentle nudge to start fresh.
- Via the Alexa App:
- Open the Alexa App on your smartphone.
- Navigate to Devices > Thermostats.
- Select your Amazon Smart Thermostat and choose the reset option.
- Directly on the Thermostat:
- Go to the thermostat’s settings menu.
- Look for the Reset option and select it.
A soft reset can resolve minor glitches without wiping your settings.
3. Power Cycling the Thermostat
Sometimes, a simple power cycle can do wonders.
- Turn Off the Thermostat: Locate the power button or switch on the thermostat and turn it off.
- Wait for 30 Seconds: Give it a moment to reset its internal components.
- Turn It Back On: Power it back up and see if it’s responsive.
If power cycling doesn’t work, it might be time for a deeper reset.
4. Hard Reset / Factory Reset
A hard reset will erase all your settings and return the thermostat to its factory state. Use this as a last resort.
- Access the Settings Menu: On the thermostat, go to Settings > Reset.
- Select Factory Reset: Choose the option to perform a factory reset.
- Confirm the Action: You might need to confirm this step to proceed.
Note: After a factory reset, you’ll need to set up your thermostat again, including reconnecting it to your Wi-Fi network and reconfiguring any preferences.
5. Check the Circuit Breaker
If your thermostat is still unresponsive, there might be an issue with the power supply from your home’s circuit breaker.
- Locate the Circuit Breaker: Find your home’s breaker box.
- Check for Tripped Breakers: Look for any breakers that are in the off position.
- Reset If Needed: Flip the breaker back to the on position if it was off.
Ensuring a stable power supply is crucial for your thermostat’s performance.
6. Reconnect to Your Smart Home Ecosystem
Once the reset is complete, don’t forget to reconnect your thermostat to your smart home system (like Alexa). This might involve re-adding your device through the Amazon app or using your voice to guide the reconnection:
- Open the Amazon Alexa App: Go to ‘Devices’ and select ‘Thermostats.’
- Add Device: Follow the prompts to add a new thermostat.
Armed with the steps above, you’re back in control of your smart thermostat in no time.
Common Mistakes When Resetting Your Amazon Thermostat
We’ve all been there—going through the motions only to realise we missed something simple.
Overlooking the Wi-Fi Connection
Your Amazon Thermostat needs a stable Wi-Fi network like a car needs fuel.
No connection? No response.
Make sure:
- Router is Close Enough: Distance matters. If your thermostat’s far from the router, it might struggle to stay connected.
- Correct Password: Double-check the password. Yes, even small typos can cause big problems.
- Router Reset: If you haven’t already, try resetting your router. It’s surprising how often this fixes the issue.
Skipping the Firmware Update
Your thermostat’s software is its brain.
If it’s out of date, expect glitches.
Updating the firmware might seem like a hassle, but it’s crucial.
Check the Alexa App for updates:
- Navigate to Devices > Thermostats > Check for Firmware Update.
- Install Any Updates: This keeps everything running smoothly.
Forgetting to Check Power Supply
An unresponsive Amazon thermostat could be as simple as a power issue.
Check:
- Batteries: If it’s battery-operated, swap out the old ones.
- Circuit Breaker: Make sure the breaker hasn’t tripped.
Advanced Troubleshooting for Your Amazon Thermostat
Still stuck? Let’s dig deeper.
Reconnect the Thermostat to Your Alexa App
Sometimes, the thermostat just needs to be reminded who’s boss.
- Open the Alexa App.
- Go to Devices > Thermostats > Select Your Thermostat.
- Forget the Device: Then re-add it by searching for new devices.
This re-establishes the connection between your Amazon Thermostat and the Alexa App.
Manually Reset the HVAC System
If the thermostat’s still not responding, it could be your HVAC system that needs attention.
- Turn Off the HVAC System: Use the main switch or circuit breaker.
- Wait a Few Minutes: Let the system cool down.
- Turn It Back On: Power it back up and check the thermostat.
Reconfigure Your Thermostat Settings
After a reset, your thermostat’s settings might need some tweaking.
- Set the Temperature Ranges: Make sure your comfort levels are where you want them.
- Schedule Setup: Re-enter any schedules you had before.
This ensures your home stays at the perfect temperature, just the way you like it.
Preventive Measures
To keep your Amazon thermostat running smoothly and avoid future unresponsiveness, consider these tips:
- Regular Software Updates: Ensure your thermostat’s software is always up to date. Updates can fix bugs and improve performance.
- Stable Wi-Fi Connection: Maintain a strong and stable connection for your smart home devices. A robust Wi-Fi network ensures your thermostat communicates effectively with the Alexa App.
- Periodic Power Cycling: Occasionally power cycling your thermostat can help maintain its performance. It’s a simple step that can prevent many issues.
- Firmware Maintenance: Regularly check for and install firmware updates. This keeps your thermostat’s software optimized.
- Proper Installation: Ensure your thermostat is correctly installed and configured. If you’re unsure, consulting with a professional HVAC Technician can help.
Tips for Smooth Sailing with Your Amazon Thermostat
To keep your thermostat in tip-top shape, consider the following:
- Regular Updates: Ensure your thermostat software is up-to-date.
- Keep It Clean: Dust or debris on the thermostat can affect its performance.
- Monitor Temperature Changes: Be attentive to sudden changes in temperature; they may indicate a problem.
- Read the Manual: Don’t overlook the importance of understanding your specific model’s features and settings.
Keeping Your Amazon Thermostat Running Smoothly
When you know how to reset an unresponsive Amazon thermostat, you’re not just fixing a problem; you’re keeping your home comfortable and your stress levels low.
Remember, a little maintenance goes a long way.
If your Amazon Thermostat still isn’t cooperating, it might be time to call in a pro.
But with these tips, you’re well-equipped to handle most issues on your own.
FAQs
-
My Amazon Thermostat Display Is Blank. What Should I Do?
A blank display is usually a power issue.
Check Power Supply: Ensure the thermostat is getting power.
Try a Reset: Follow the reset steps from Part 1.
Replace Batteries: If it’s battery-powered, this could be the fix. -
The Thermostat Isn’t Responding to Alexa Commands. Help!
If your Amazon Thermostat isn’t listening to Alexa commands, it’s likely a connectivity issue.
Check Wi-Fi: Ensure your Wi-Fi is stable.
Re-link the Device in the Alexa App: Forget the device and re-add it.
Update Firmware: Make sure everything’s up to date. -
Can I Prevent My Thermostat from Becoming Unresponsive Again?
Absolutely.
Keep these tips in mind:
Regularly Update Firmware: Don’t ignore those update notifications.
Maintain a Strong Wi-Fi Connection: Consider a Wi-Fi extender if needed.
Power Cycle Occasionally: Just like a computer, sometimes a restart helps. -
Will resetting my thermostat delete all settings?
Yes, a factory reset will erase all your customized settings and revert it back to its original state.
-
How often should I reset my thermostat?
Only reset when necessary. Frequent resets may indicate underlying issues that need to be addressed.
-
What if my thermostat still doesn’t work after a reset?
If you’ve tried resetting and your thermostat remains unresponsive, it could be a hardware issue. In this case, contacting Amazon’s customer support or referring to your warranty may be the next steps.
-
Can I reset my thermostat remotely?
If your Amazon thermostat is connected to Wi-Fi, you may have the option to reset it through the Amazon Alexa app.
-
Why is my thermostat not connecting to Wi-Fi?
This can occur due to poor signal strength, a malfunctioning router, or incorrect Wi-Fi password entry. Check your network settings if connection issues occur.
Conclusion
Resetting an unresponsive Amazon thermostat doesn’t have to be a painstaking task. With the right steps, you can easily get it up and running again. Whether it’s performing a simple power cycle or a complete factory reset, knowing how to navigate these challenges enhances your smart home experience. Remember, technology is meant to make life simpler—so don’t hesitate to use these tips to keep your home comfortable all year round!

I’m Alan William’s, the founder of SmartHeatSolution.com. I am from California, USA, I’m passionate about innovative heating technologies and their impact on our homes and businesses. With a background in electrican and home repair , I aim to make smart, energy-efficient heating accessible to everyone. When I’m not writing, I’m likely interested in all the thermostat brands and their new technnology. Thanks for stopping by!

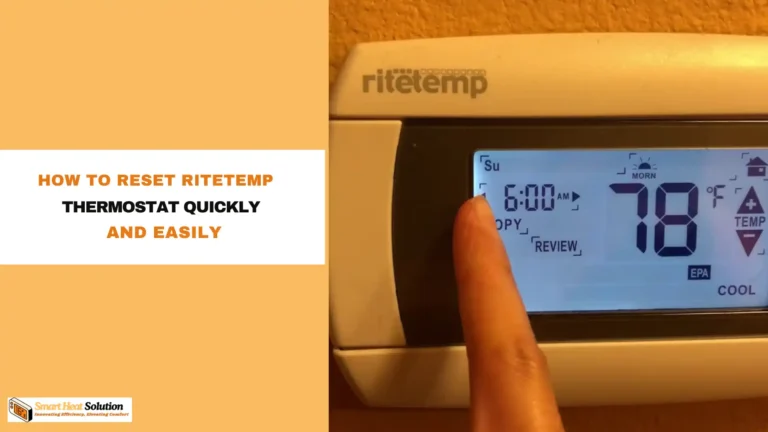

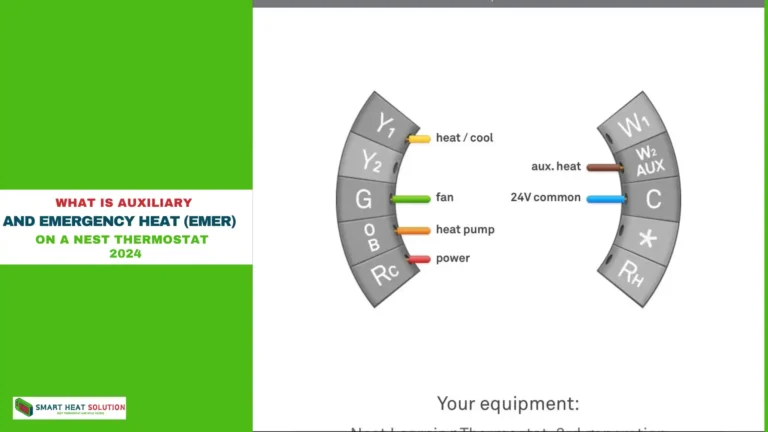

![Honeywell Purge Light Blinking? [Causes & Solutions] 14 Honeywell Purge Light Blinking? [Causes & Solutions]](https://smartheatsolution.com/wp-content/uploads/2024/10/tinywow_2_66209135-768x432.webp)

