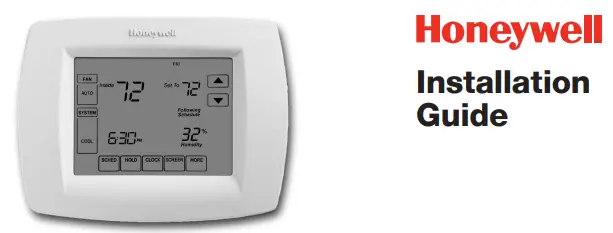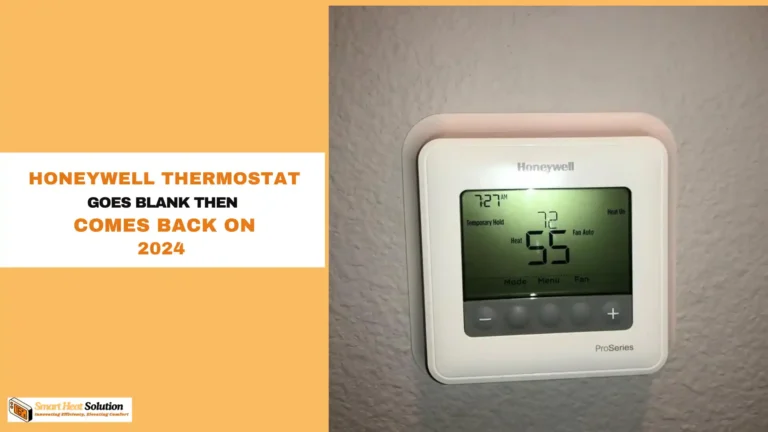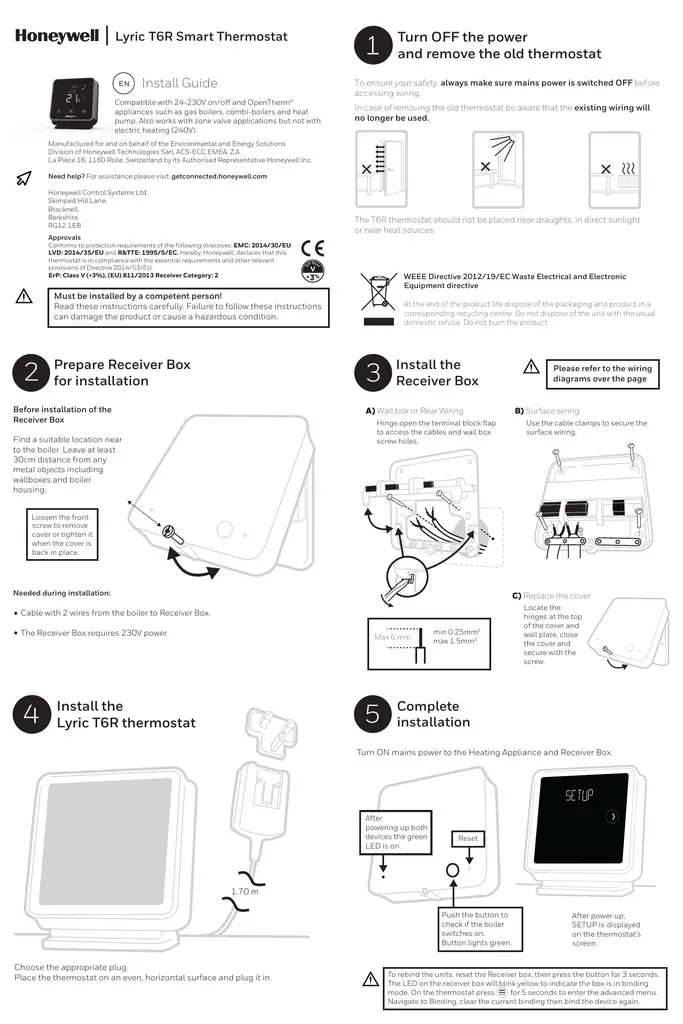Why is my Honeywell Thermostat Not Connecting to WiFi

In today’s smart home era, a WiFi-connected thermostat is a game-changer for managing your home’s climate efficiently.
Honeywell, a trusted name in home comfort solutions, offers a range of WiFi-enabled thermostats. However, like any technology, these devices can sometimes face connectivity issues.
If you’re struggling with your Honeywell thermostat not connecting to WiFi, you’re not alone.
This comprehensive guide will walk you through various troubleshooting steps to get your thermostat back online and functioning optimally.
the Importance of WiFi Connectivity for Your Honeywell Thermostat
Before we dive into the troubleshooting process, let’s briefly discuss why a stable WiFi connection is crucial for your Honeywell thermostat:
Remote Access and Control
With a WiFi connection, you can control your thermostat from anywhere using your smartphone or tablet. This feature allows you to adjust your home’s temperature even when you’re away, ensuring comfort upon your return and potentially saving energy.

Smart Home Integration
Many Honeywell thermostats can integrate with popular smart home platforms like Amazon Alexa or Google Home when connected to WiFi. This integration enables voice control and automation possibilities.
Energy Reports and Insights
WiFi-connected Honeywell thermostats often provide detailed energy usage reports and insights, helping you optimize your heating and cooling habits for better efficiency.
Automatic Updates
A stable internet connection ensures your thermostat receives the latest firmware updates, keeping it secure and up-to-date with the newest features. Now that we understand the importance of WiFi connectivity, let’s explore the common reasons why your Honeywell thermostat might not be connecting to WiFi and how to resolve these issues.
Common Reasons for Honeywell Thermostat WiFi Connection Issues
Several factors can contribute to your Honeywell thermostat not connecting to WiFi. Understanding these potential causes can help you troubleshoot more effectively:
Common Causes and Solutions:
1. Weak WiFi Signal:
Ensure your thermostat is within range of your WiFi router. If the signal is weak, consider moving the router closer or installing a WiFi extender to boost the signal strength in the thermostat’s location.
2. Incorrect WiFi Credentials:
Double-check that you’re entering the correct WiFi network name (SSID) and password. Even a small typo can prevent the connection.
3. Router Settings:
Some routers have security settings that may interfere with the thermostat’s connection. Ensure your router supports the 2.4GHz band, as many smart home devices don’t work with 5GHz networks.
4. Outdated Firmware:
Check if your Honeywell thermostat’s firmware is up to date. Outdated firmware can cause connectivity issues. Most Honeywell models can be updated through the mobile app or web portal.
5. App Issues:
Sometimes, the problem lies with the Honeywell Home app. Try uninstalling and reinstalling the app, or clearing its cache and data.
6. Power Issues:
Ensure your thermostat has a stable power supply. Some models use batteries, which may need replacement if they’re low on charge.
7. Network Congestion:
If you have many devices connected to your WiFi, try disconnecting some to reduce network congestion.
Step-by-Step Troubleshooting Guide for Honeywell Thermostat WiFi Connection
Now that we’ve identified potential causes, let’s walk through a comprehensive troubleshooting process to resolve your Honeywell thermostat’s WiFi connection issues:
Step 1: Check Your WiFi Network
Before focusing on the thermostat itself, ensure your WiFi network is functioning correctly:
1.1 Verify Internet Connection
Use another device to confirm that your internet connection is working. Try accessing a website or streaming a video to check for any network-wide issues.
1.2 Restart Your Router
Sometimes, a simple router restart can resolve connectivity issues: – Unplug your router from the power source – Wait for about 30 seconds – Plug it back in and wait for it to fully reboot (usually 2-3 minutes)
1.3 Check WiFi Signal Strength
Move closer to your router with a smartphone or laptop and check the WiFi signal strength. If the signal is weak near your thermostat’s location, consider using a WiFi extender or moving your router closer.
Step 2: Verify Thermostat Settings
Now, let’s focus on your Honeywell thermostat:
2.1 Confirm WiFi is Enabled
Ensure that the WiFi feature on your thermostat is turned on. The exact steps may vary depending on your model, but generally: – Navigate to the thermostat’s menu – Look for a “WiFi” or “Wireless” option – Make sure it’s set to “On” or “Enabled”
2.2 Re-enter WiFi Credentials
Even if you think you’ve entered the correct information, it’s worth double-checking: – Go to your thermostat’s WiFi settings – Select your network name (SSID) – Carefully re-enter your WiFi password, paying attention to uppercase and lowercase letters
2.3 Check for Software Updates
Ensure your thermostat’s firmware is up-to-date: – Look for a “Software Update” or “Firmware Update” option in your thermostat’s settings – If an update is available, follow the prompts to install it
Step 3: Perform a Thermostat Reset
If the above steps don’t resolve the issue, try resetting your thermostat:
3.1 Soft Reset
A soft reset often clears minor glitches without erasing your settings: – Turn off the thermostat – Wait for 30 seconds – Turn it back on
3.2 Factory Reset
As a last resort, you can perform a factory reset. Note that this will erase all your custom settings: – Locate the reset button (often a small hole labeled “Reset”) – Use a paperclip to press and hold the button for about 5 seconds – The thermostat will restart and return to factory settings
Step 4: Check Router Compatibility
Some older routers may not be fully compatible with newer smart devices:
4.1 Verify Router Specifications
Ensure your router supports: – 2.4 GHz WiFi networks (most Honeywell thermostats don’t support 5 GHz) – WPA2 security protocol
4.2 Update Router Firmware
Check your router manufacturer’s website for any available firmware updates. Keeping your router updated can resolve compatibility issues.
Step 5: Reduce Network Congestion
If you have many devices connected to your WiFi network, try these steps:
5.1 Disconnect Unnecessary Devices
Temporarily turn off WiFi on devices you’re not actively using to reduce network load.
5.2 Change WiFi Channel
Access your router’s settings and try changing the WiFi channel to reduce interference from other networks in your area.
Advanced Troubleshooting Tips for Persistent Issues
If you’ve tried all the above steps and your Honeywell thermostat is still not connecting to WiFi, consider these advanced troubleshooting measures:
Check for MAC Address Filtering
Some routers use MAC address filtering for added security. If enabled, you’ll need to add your thermostat’s MAC address to your router’s allowed devices list: – Find your thermostat’s MAC address in its network settings – Access your router’s configuration page – Look for “MAC Address Filtering” or “Access Control” – Add your thermostat’s MAC address to the allowed devices list
Disable VPN or Proxy Settings
If you’re using a VPN or proxy on your home network, try disabling it temporarily. These services can sometimes interfere with smart device connections.
Check for IP Address Conflicts
Occasionally, IP address conflicts can prevent devices from connecting properly: – Access your router’s DHCP settings – Ensure there’s a sufficient range of IP addresses available – Consider assigning a static IP address to your thermostat
Temporarily Disable Firewall
As a diagnostic step, try temporarily disabling your router’s firewall: – Access your router’s settings – Look for firewall or security settings – Disable the firewall briefly to see if it resolves the connection issue – Remember to re-enable it after testing
When to Seek Professional Help
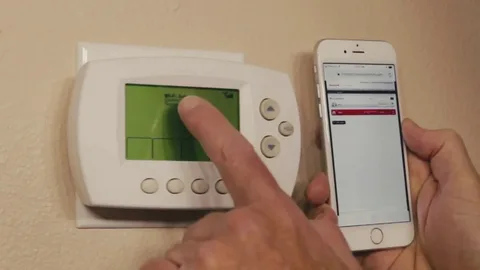
If you’ve exhausted all troubleshooting options and your Honeywell thermostat still won’t connect to WiFi, it may be time to seek professional assistance:
Contact Honeywell Support
Reach out to Honeywell’s customer support team. They can provide model-specific guidance and may be aware of any known issues affecting your thermostat.
Consult an HVAC Professional
If you suspect the issue might be related to the thermostat’s installation or wiring, consider contacting a licensed HVAC technician.
Seek Help from an IT Professional
For complex network-related issues, consulting with an IT professional can help identify and resolve any underlying network problems affecting your thermostat’s connectivity.
Preventive Measures for Future Connectivity
Once you’ve successfully connected your Honeywell thermostat to WiFi, consider these preventive measures to maintain a stable connection:
Regular Software Updates
Check for and install thermostat firmware updates regularly. These often include bug fixes and improvements that can prevent future connectivity issues.
Optimize Router Placement
Position your router in a central location, away from obstacles and interference sources like microwaves or cordless phones.
Use a WiFi Extender
If your thermostat is far from your router, consider using a WiFi extender to boost the signal strength in that area.
Periodic Network Checks
Regularly check your home network’s performance and security settings to ensure optimal functioning for all your connected devices.
Conclusion: Staying Connected for Optimal Home Comfort
A WiFi-connected Honeywell thermostat offers numerous benefits for managing your home’s climate efficiently and conveniently. While connectivity issues can be frustrating, most can be resolved with the troubleshooting steps outlined in this guide. Remember to approach the process systematically, starting with the simplest solutions before moving on to more complex measures. By maintaining a stable WiFi connection for your Honeywell thermostat, you ensure access to its full range of smart features, from remote control to energy-saving insights. If you continue to experience persistent issues, don’t hesitate to reach out to professional support. With patience and the right approach, you can overcome connectivity challenges and enjoy the full benefits of your smart thermostat for years to come.

I’m Alan William’s, the founder of SmartHeatSolution.com. I am from California, USA, I’m passionate about innovative heating technologies and their impact on our homes and businesses. With a background in electrican and home repair , I aim to make smart, energy-efficient heating accessible to everyone. When I’m not writing, I’m likely interested in all the thermostat brands and their new technnology. Thanks for stopping by!