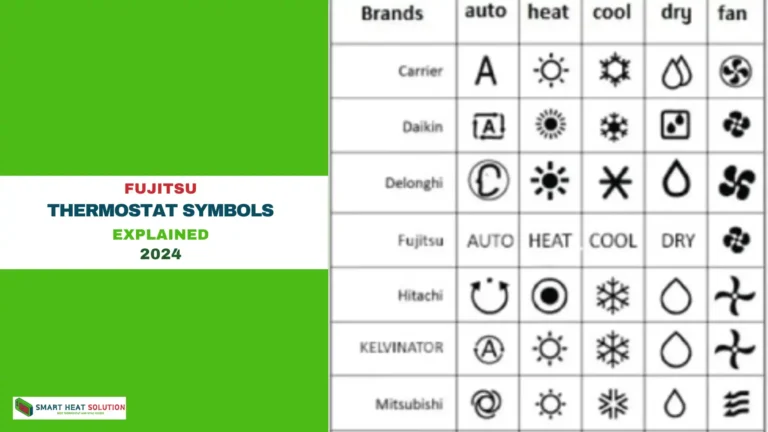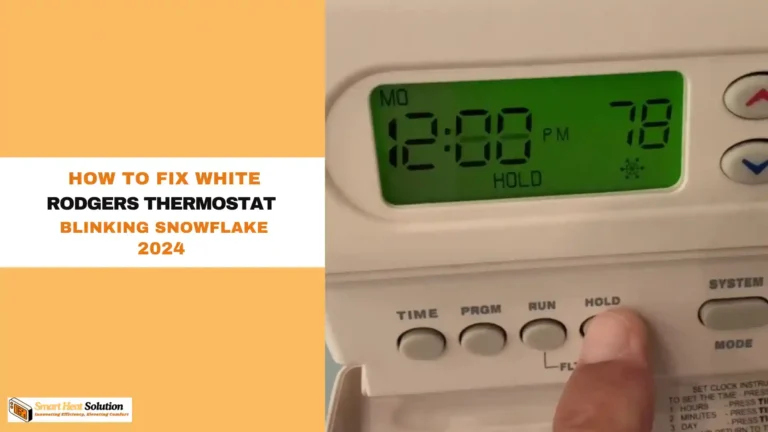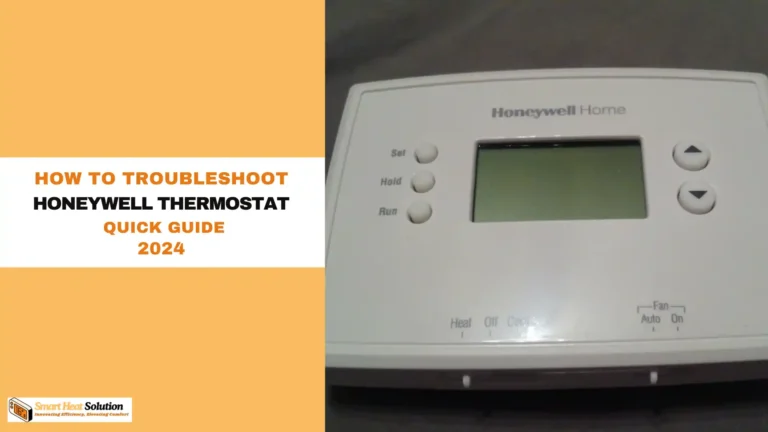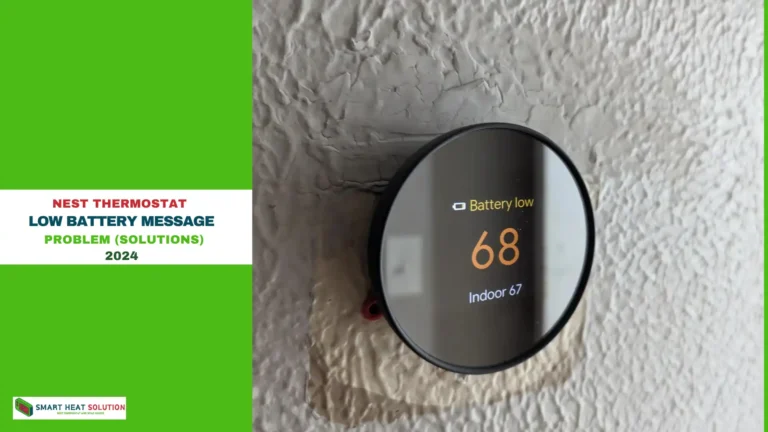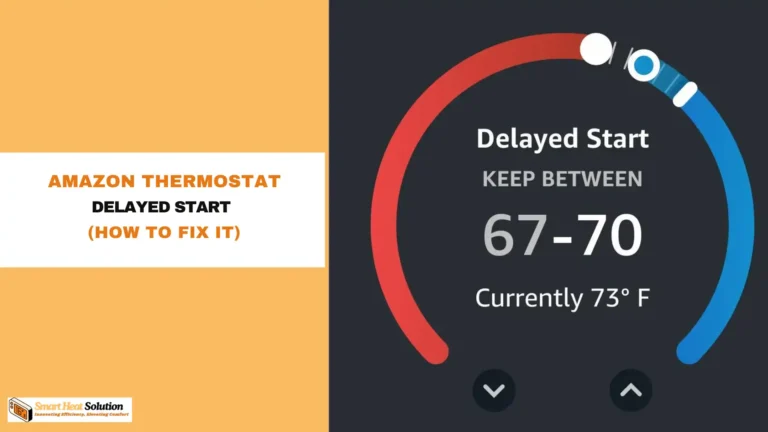Honeywell Thermostat Touch Screen Not Working (Easy Fixes)

Is your Honeywell thermostat’s touch screen not working when you need it the most? Whether you’re trying to cool down on a hot day or warm up your home in winter, a touch screen that doesn’t respond can be frustrating.
The good news is that you’re not the only one with this problem, and in most cases, fixing it is easier than you might think.
If your touch screen is frozen or unresponsive, don’t panic! We’ll guide you through simple steps to troubleshoot and fix the issue.
Why a Working Touch Screen Is Important for Your Honeywell Thermostat
A broken touch screen can mess up how your thermostat works.
The touch screen is the main way you adjust temperatures, set schedules, and use other features. If it’s not working right, it can affect your comfort and your energy savings. A responsive screen helps your thermostat run smoothly, so you can stay comfortable and save on energy bills.
Common Causes of Honeywell Thermostat Touch Screen Issues

Before diving into solutions, it’s important to understand the potential causes behind a non-responsive or malfunctioning touch screen. Identifying the root cause can help you apply the most effective fix. Below are some of the most common reasons for touch screen issues with Honeywell thermostats.
1. Power-Related Issues
One of the most frequent causes of touch screen malfunctions is related to power. Here are a few common power-related issues that might be causing your thermostat’s screen to stop working:
- Dead Batteries (for battery-operated models): If your thermostat is powered by batteries, they may be drained and need replacing.
- Tripped Circuit Breakers: If the circuit breaker connected to your thermostat trips, it may cause the touch screen to stop responding.
- Loose Wiring Connections: Loose or disconnected wires can interrupt the power supply to your thermostat, preventing the screen from working.
Think of it as a power outage for your thermostat—without proper power, even the most advanced system can’t function.
2. Touch Screen Calibration Issue
Sometimes, your thermostat’s touch screen might appear to be working but fails to register your touch accurately. This can happen due to calibration issues, which can cause the touch screen to become unresponsive or inaccurate. It’s similar to trying to use a map that’s slightly misaligned—you may think you’re on the right path, but you’re not reaching your intended destination.
3. Software Glitches or Updates
Modern Honeywell thermostats run on sophisticated software, and like any other digital device, they can occasionally experience glitches. These software issues can cause the touch screen to freeze, become erratic, or fail to respond to your commands. Fortunately, most software glitches can be resolved with a simple restart or update.
4. Physical Damage to the Screen
In some cases, physical damage to the screen may be the cause of your thermostat’s malfunction. Accidental drops, liquid spills, or excessive pressure applied to the screen can lead to functionality issues. While Honeywell thermostats are designed to be durable, it’s essential to handle them with care to avoid damaging the touch screen.
Troubleshooting Honeywell Thermostat Touch Screen Issues: A Comprehensive Guide
If your Honeywell thermostat touch screen is unresponsive or malfunctioning, don’t panic! There are several simple and effective troubleshooting steps you can take to get it back in working order before calling a professional. Here’s a step-by-step guide to help you resolve the issue.
1. Check the Power Supply
Ensuring your thermostat has a stable power supply is the first step to troubleshooting any issues. Here’s what you can do:
- For battery-operated models: Replace the old batteries with fresh ones to ensure your thermostat has the power it needs to function.
- For hardwired models: Check the circuit breaker to make sure it hasn’t been tripped. If the breaker is off, simply flip it back to the “on” position.
- Examine wiring connections: Gently remove the thermostat from the wall plate and check for any loose or disconnected wires. Tighten or reconnect as necessary.
Tip: If you’re unsure about handling electrical connections, it’s always safer to call a professional to assist you.
2. Perform a System Reset
Sometimes, your thermostat just needs a quick reboot to refresh and restore functionality. Here’s how to reset your Honeywell thermostat:
- Locate the reset button on your thermostat (usually a small pinhole).
- Using a paperclip, press and hold the reset button for about 5 seconds.
- Wait for the thermostat to restart, which should resolve minor glitches or responsiveness issues.
This simple action can work wonders, helping your thermostat return to full functionality.
3. Clean the Touch Screen
A dirty touch screen can cause unresponsiveness or sensitivity issues. Here’s how to clean your thermostat’s screen safely:
- Turn off the thermostat: This ensures no accidental input while cleaning.
- Use a soft, lint-free cloth: Lightly dampen the cloth with water (avoid harsh chemicals).
- Gently wipe the screen: Clean the screen thoroughly to remove dust, fingerprints, or grime.
- Let the screen dry completely before turning the thermostat back on.
Regular cleaning helps maintain touch sensitivity and keeps the screen functioning optimally.
4. Update Thermostat Software
For smart Honeywell thermostats, ensuring that your software is up-to-date is essential. Software updates can resolve bugs and improve overall performance. To update the software:
- Refer to the thermostat’s user manual for specific instructions on how to check for updates.
- Follow the instructions to install the latest firmware and ensure your device is running smoothly.
Staying on top of software updates keeps your thermostat operating at its best.
Advanced Troubleshooting Tips
If basic fixes don’t work, don’t worry! There are more advanced steps you can take to get your thermostat’s touch screen working again.
5. Recalibrate the Touch Screen
If the screen works but isn’t responding correctly, recalibrating it might help. Here’s how:
- Go to the settings menu on your thermostat.
- Find the option for screen calibration.
- Follow the on-screen instructions to tap specific points on the screen.
Recalibrating helps the thermostat recognize your touch more accurately, making it more responsive.
6. Check the Wiring Connections
If you’re comfortable with electrical work, you may need to check the thermostat’s wiring. Here’s what to do:
- Turn off the power to the thermostat at the circuit breaker.
- Remove the thermostat from the wall.
- Check each wire to make sure it’s connected properly and there’s no rust or corrosion.
- Tighten any loose wires or clean off any corrosion.
Important: If you’re not familiar with electrical work, it’s safer to call a professional for help.
7. Factory Reset the Thermostat
If nothing else works, a factory reset can fix deeper software issues. Keep in mind that this will erase all your custom settings and return the thermostat to its original setup. To reset:
- Go to the settings menu on your thermostat.
- Look for an option like “Reset to Factory Defaults” or “Master Reset.”
- Confirm the reset and wait for it to complete.
After the reset, you’ll need to set your preferences again. thermostat’s settings, so be sure to have your preferences noted down beforehand.
When to Call a Professional for Your Honeywell Thermostat Touch Screen Problems
While many Honeywell thermostat touch screen issues can be fixed with simple troubleshooting, there are times when it’s better to call in a professional. Knowing when to get expert help will ensure the problem gets resolved correctly and your device stays in good shape. Here’s when you should consider calling a technician.
1. Signs of Hardware Problems
If your thermostat’s touch screen is still not working after basic troubleshooting, the issue might be a hardware problem. Here are some signs that it’s time to call a professional:
- Cracks or visible damage to the screen.
- Strange sounds, like buzzing or clicking, coming from the thermostat.
- A burning smell or signs of overheating, which could indicate electrical issues.
- Persistent error messages that don’t go away after resetting or recalibrating.
If you notice any of these issues, it’s important to have a technician look at your thermostat to avoid further damage.
2. Check Your Warranty
Before trying any major repairs, make sure your Honeywell thermostat is still under warranty. Many models come with a 5-year warranty, which may cover repairs or replacements. If your thermostat is still covered, it’s a good idea to:
- Contact Honeywell customer support for help. They can guide you through advanced troubleshooting or arrange for repairs.
- Avoid making repairs yourself, as this could void your warranty. It’s best to let a professional handle any fixes if your warranty is still active.
3. Tips for Maintaining Your Thermostat
Taking care of your thermostat can help prevent future problems and keep it working well. Here are some easy maintenance tips:
Regular Maintenance:
- Clean the touch screen regularly with a soft, dry cloth to remove dust and fingerprints.
- Replace batteries in battery-operated models at least once a year.
- Keep the area around your thermostat clean and free from dust.
- Install software updates as soon as they’re available.
Proper Usage:
- Don’t press too hard on the touch screen to avoid damage.
- Keep liquids away from the thermostat to prevent spills.
- Avoid placing the thermostat in places with extreme temperatures or humidity.
- Only use your finger or a special stylus to interact with the screen.
4. Alternative Ways to Control Your Thermostat
If your thermostat’s touch screen is temporarily not working, you can still control your home’s temperature in other ways.
- Mobile App Control: For smart Honeywell thermostats, you can usually control the temperature using a mobile app. Check if your thermostat is compatible with the Honeywell Home app or other smart home apps.
- Voice Control: Many Honeywell models work with voice assistants like Amazon Alexa or Google Assistant. If you’ve set up voice control, you can adjust the temperature using voice commands even if the touch screen is down.
5. Upgrading to a Newer Model
If you keep having problems with your thermostat’s touch screen, or if your model is old, it might be worth upgrading to a newer version. Newer Honeywell thermostats have:
- More responsive touch screens that are less likely to malfunction.
- Better durability for longer-lasting performance.
- Improved energy-saving features to help lower your utility bills.
- Better integration with smart home systems for even more convenience.
Conclusion
A Honeywell thermostat with a malfunctioning touch screen doesn’t have to leave you uncomfortable. By following simple troubleshooting steps and knowing when to call a professional, you can keep your thermostat working well. Regular maintenance, like cleaning the screen and keeping it updated, can help prevent many common problems.
If you’re frequently having issues, upgrading to a newer model can give you better performance and more features. With the right care, your thermostat will keep your home comfortable, no matter the weather outside.
FAQs
Q: How often should I clean my Honeywell thermostat’s touch screen?
A: It’s recommended to clean the screen once a month with a soft, dry cloth. If it accumulates fingerprints or dust quickly, clean it more frequently.
Q: Can a power surge damage my Honeywell thermostat’s touch screen?
A: Yes, power surges can potentially damage electronic devices, including thermostats. Consider using a surge protector for added protection.
Q: Is it normal for my Honeywell thermostat’s touch screen to feel warm?
A: A slightly warm touch screen is normal during operation, especially when controlling your HVAC system. If it feels excessively hot, it could indicate an issue and should be inspected by a professional.
Q: How long do Honeywell thermostat batteries last?
A: In most battery-operated models, batteries last about a year, depending on usage. It’s a good idea to replace them annually to ensure consistent performance.
Q: Can extreme temperatures affect my Honeywell thermostat’s touch screen?
A: Yes, extreme temperatures can impact performance. Avoid placing your thermostat near direct sunlight, heat sources, or cold drafts to keep it functioning optimally.

I’m Alan William’s, the founder of SmartHeatSolution.com. I am from California, USA, I’m passionate about innovative heating technologies and their impact on our homes and businesses. With a background in electrican and home repair , I aim to make smart, energy-efficient heating accessible to everyone. When I’m not writing, I’m likely interested in all the thermostat brands and their new technnology. Thanks for stopping by!