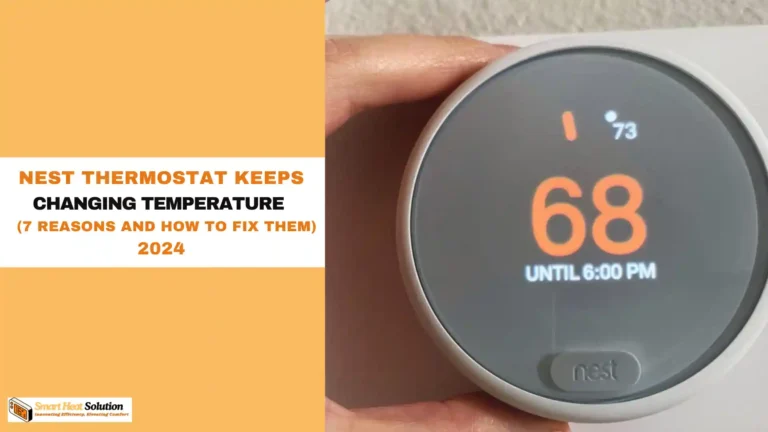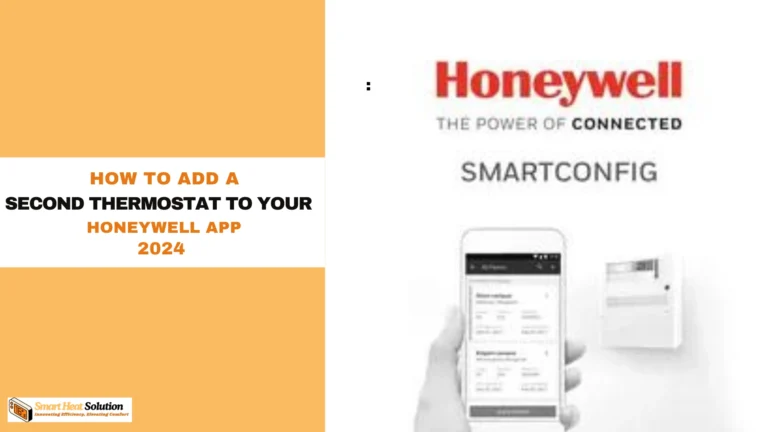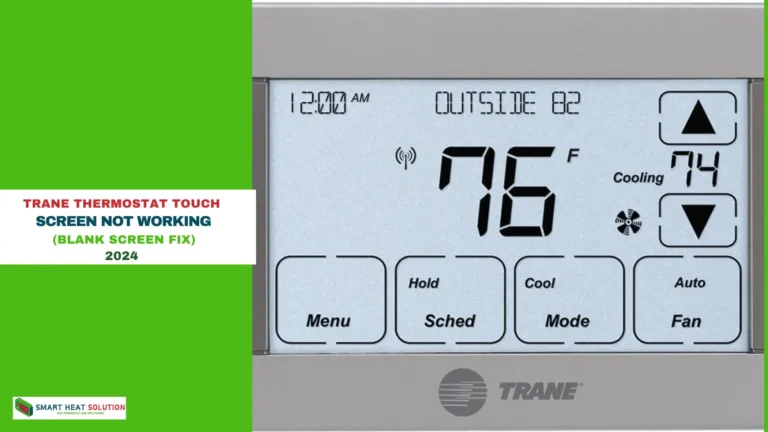How to Find Entry Key on Nest Thermostat
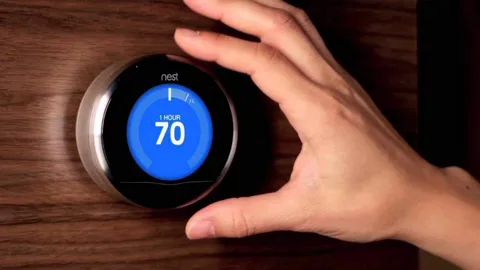
Have you ever gotten stuck trying to connect your Nest Thermostat to the app? You’re not alone.
In fact, according to a recent survey, nearly 30% of Nest Thermostat users get stuck during the initial setup.
But don’t worry, I’m here to walk you through it step by step.
By the end of this article you’ll be able to find the entry key and be enjoying your smart thermostat. Let’s get started and make your home smarter, one step at a time.
How to Locate the Entry Key on Your Nest Thermostat
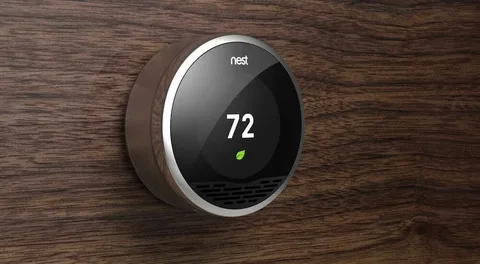
Finding the entry key on your Nest Thermostat can be a bit tricky if you’re not familiar with the device. The entry key is essential for connecting your thermostat to the Nest app, allowing you to control your home’s temperature remotely. Here are the steps to locate the entry key:
- Access the Thermostat Menu: Start by pressing the thermostat ring to bring up the main menu.
- Navigate to Settings: Turn the ring to scroll through the options and select “Settings.”
- Select Network: In the settings menu, find and select “Network.”
- Find the Entry Key: Scroll down to find the “Entry Key” option. Select it to display the key.
Detailed Steps
- Access the Thermostat Menu: The first step is to press the thermostat ring. This action will bring up the main menu on the display. The ring is the primary control mechanism for navigating through the thermostat’s options.
- Navigate to Settings: Once the main menu is displayed, turn the ring to scroll through the available options. Look for the “Settings” option and select it by pressing the ring again.
- Select Network: In the settings menu, you will see several options. Scroll through these options until you find “Network.” Select it to proceed to the network settings.
- Find the Entry Key: Within the network settings, scroll down until you see the “Entry Key” option. Selecting this will display the entry key on the screen.
Common Issues
- Incorrect Menu Navigation: One common issue is navigating to the wrong menu. Ensure you are in the “Settings” menu and not another menu like “Schedule” or “Energy.”
- Software Updates: Sometimes, the entry key option might not appear if the thermostat software is outdated. Make sure your thermostat is updated to the latest software version.
Troubleshooting
- Restart the Thermostat: If you can’t find the entry key, try restarting your thermostat. This can sometimes resolve display issues.
- Check Wi-Fi Connection: Ensure your thermostat is connected to a Wi-Fi network. The entry key might not display if there is no network connection.
Tips for Easy Access
- Bookmark the Entry Key Location: Once you find the entry key, make a note of its location for future reference.
- Use the Nest App: The Nest app can also guide you through the process of finding the entry key.
Table of Steps
StepActionDescription
1 Access the Thermostat Menu Press the thermostat ring to bring up the menu
2 Navigate to Settings Turn the ring to scroll and select “Settings”
3 Select Network Scroll to and select “Network”
4 Find the Entry Key Scroll to and select “Entry Key” to display it
Why Can’t I Find the Entry Key on My Nest Thermostat?
If you’re having trouble finding the entry key on your Nest Thermostat, you’re not alone. Many users face this issue, and it can be due to several reasons. Here are some common reasons and solutions:
- Outdated Software: Ensure your thermostat is running the latest software version.
- Incorrect Menu Navigation: Double-check that you are navigating to the correct menu.
- Network Issues: Make sure your thermostat is connected to a Wi-Fi network.
- Device Malfunction: In rare cases, the device itself might be malfunctioning.
Detailed Troubleshooting
- Outdated Software: The entry key might not appear if your thermostat’s software is outdated. To check for updates, go to “Settings” > “Software” > “Update.”
- Incorrect Menu Navigation: Ensure you are in the “Settings” menu and not another menu like “Schedule” or “Energy.” Follow the steps outlined in the previous section to navigate correctly.
- Network Issues: The entry key might not display if there is no network connection. Check your Wi-Fi settings and ensure the thermostat is connected.
- Device Malfunction: If none of the above solutions work, there might be an issue with the device itself. Contact Nest support for further assistance.
Common Mistakes
- Skipping Steps: Make sure to follow each step carefully. Skipping a step can lead to missing the entry key.
- Ignoring Updates: Always keep your thermostat updated to avoid software-related issues.
Tips for Avoiding Issues
- Regular Updates: Regularly check for software updates to ensure your thermostat is running smoothly.
- Proper Navigation: Familiarize yourself with the menu navigation to avoid getting lost.
How to Use the Nest App to Find the Entry Key

The Nest app can be a helpful tool in finding the entry key for your Nest Thermostat. Here’s how you can use the app to locate the entry key:
- Download the Nest App: Ensure you have the Nest app installed on your smartphone.
- Log In: Log in to your Nest account.
- Add a New Device: Select the option to add a new device.
- Follow the Prompts: The app will guide you through the process of finding the entry key.
Step-by-Step Guide
- Download the Nest App: If you haven’t already, download the Nest app from the App Store or Google Play Store.
- Log In: Open the app and log in to your Nest account. If you don’t have an account, you’ll need to create one.
- Add a New Device: Once logged in, select the option to add a new device. This is usually found in the settings or main menu.
- Follow the Prompts: The app will guide you through the process of finding the entry key. Follow the on-screen instructions carefully.
Benefits of Using the App
- Ease of Use: The app provides a user-friendly interface for finding the entry key.
- Guided Instructions: The app offers step-by-step instructions, making it easier to locate the entry key.
Common Issues
- App Not Updated: Ensure the app is updated to the latest version to avoid any issues.
- Incorrect Log In: Make sure you are logged in to the correct Nest account.
Tips for Using the App
- Keep the App Updated: Regularly update the app to ensure you have the latest features and fixes.
- Follow Instructions Carefully: Pay close attention to the on-screen instructions to avoid any mistakes.
Table of App Steps
StepActionDescription
1 Download the Nest App Install the app from the App Store or Google Play
2 Log In Log in to your Nest account
3 Add a New Device Select the option to add a new device
4 Follow the Prompts Follow the on-screen instructions
What to Do If the Entry Key Is Not Displaying
If the entry key is not displaying on your Nest Thermostat, there are several steps you can take to resolve the issue. Here are some troubleshooting tips:
- Restart the Thermostat: Sometimes, a simple restart can resolve display issues.
- Check Wi-Fi Connection: Ensure your thermostat is connected to a Wi-Fi network.
- Update Software: Make sure your thermostat is running the latest software version.
- Factory Reset: As a last resort, you can perform a factory reset.
Detailed Troubleshooting
- Restart the Thermostat: Press and hold the thermostat ring for about 10 seconds to restart the device. This can often resolve minor display issues.
- Check Wi-Fi Connection: Go to “Settings” > “Network” to check if your thermostat is connected to Wi-Fi. If not, reconnect it to your network.
- Update Software: Navigate to “Settings” > “Software” > “Update” to check for any available updates. Install any updates to ensure your thermostat is running the latest software.
- Factory Reset: If all else fails, you can perform a factory reset. Go to “Settings” > “Reset” > “Factory Reset.” Note that this will erase all your settings, so use this as a last resort.
Common Issues
- Network Problems: Ensure your Wi-Fi network is stable and has a strong signal.
- Outdated Software: Regularly check for software updates to avoid issues.
Tips for Avoiding Issues
- Regular Maintenance: Regularly check your thermostat’s settings and software to ensure everything is up to date.
- Stable Network: Ensure your Wi-Fi network is stable and has a strong signal.
Table of Troubleshooting Steps
StepActionDescription
1 Restart the Thermostat Press and hold the ring for 10 seconds
2 Check Wi-Fi Connection Ensure the thermostat is connected to Wi-Fi
3 Update Software Check for and install any software updates
4 Factory Reset Perform a factory reset as a last resort
How to Connect Your Nest Thermostat to Wi-Fi
Connecting your Nest Thermostat to Wi-Fi is essential for accessing the entry key and using the Nest app. Here’s how you can connect your thermostat to Wi-Fi:
- Access the Thermostat Menu: Press the thermostat ring to bring up the main menu.
- Navigate to Settings: Turn the ring to scroll through the options and select “Settings.”
- Select Network: In the settings menu, find and select “Network.”
- Choose Your Wi-Fi Network: Select your Wi-Fi network from the list and enter the password.
Step-by-Step Guide
- Access the Thermostat Menu: Press the thermostat ring to bring up the main menu on the display.
- Navigate to Settings: Turn the ring to scroll through the available options and select “Settings.”
- Select Network: In the settings menu, scroll through the options until you find “Network.” Select it to proceed to the network settings.
- Choose Your Wi-Fi Network: A list of available Wi-Fi networks will appear. Select your network and enter the password to connect.
Common Issues
- Incorrect Password: Ensure you are entering the correct Wi-Fi password.
- Weak Signal: Make sure your thermostat is within range of your Wi-Fi router.
Tips for a Stable Connection
- Strong Signal: Place your Wi-Fi router in a central location to ensure a strong signal.
- Regular Checks: Regularly check your Wi-Fi connection to ensure it is stable.
Table of Connection Steps
StepActionDescription
1 Access the Thermostat Menu Press the thermostat ring to bring up the menu
2 Navigate to Settings Turn the ring to scroll and select “Settings”
3 Select Network Scroll to and select “Network”
4 Choose Your Wi-Fi Network Select your network and enter the password
Final Words
Finding the entry key on your Nest Thermostat is the first step to connecting to the Nest app so you can control your home’s temperature from anywhere. Follow the steps below to find the entry key and troubleshoot common issues. Whether you’re navigating the thermostat menu, making sure your thermostat is up to date or using the Nest app for help, these steps should make it easy. Remember, keeping your thermostat software up to date and having a stable Wi-Fi connection are key. If you run into any issues, contact Nest support.
FAQ
How do I find the entry key on my Nest Thermostat?
To find the entry key, press the thermostat ring to access the menu, navigate to “Settings,” select “Network,” and then find the “Entry Key” option.
Why is my Nest Thermostat not displaying the entry key?
This could be due to outdated software, incorrect menu navigation, or network issues. Ensure your thermostat is updated and connected to Wi-Fi.
Can I use the Nest app to find the entry key?
Yes, the Nest app can guide you through the process of finding the entry key. Download the app, log in, add a new device, and follow the prompts.
What should I do if the entry key is not displaying?
Try restarting the thermostat, checking the Wi-Fi connection, updating the software, or performing a factory reset.
How do I connect my Nest Thermostat to Wi-Fi?
Press the thermostat ring to access the menu, navigate to “Settings,” select “Network,” choose your Wi-Fi network, and enter the password.
What are common issues when finding the entry key?
Common issues include outdated software, incorrect menu navigation, and network problems. Ensure your thermostat is updated and connected to Wi-Fi.
How can I ensure a stable Wi-Fi connection for my Nest Thermostat?
Place your Wi-Fi router in a central location, regularly check the connection, and ensure the thermostat is within range of the router.
{
"@context": "https://schema.org",
"@type": "FAQPage",
"mainEntity": [
{
"@type": "Question",
"name": "How do I find the entry key on my Nest Thermostat?",
"acceptedAnswer": {
"@type": "Answer",
"text": "To find the entry key, press the thermostat ring to access the menu, navigate to 'Settings,' select 'Network,' and then find the 'Entry Key' option."
}
},
{
"@type": "Question",
"name": "Why is my Nest Thermostat not displaying the entry key?",
"acceptedAnswer": {
"@type": "Answer",
"text": "This could be due to outdated software, incorrect menu navigation, or network issues. Ensure your thermostat is updated and connected to Wi-Fi."
}
},
{
"@type": "Question",
"name": "Can I use the Nest app to find the entry key?",
"acceptedAnswer": {
"@type": "Answer",
"text": "Yes, the Nest app can guide you through the process of finding the entry key. Download the app, log in, add a new device, and follow the prompts."
}
},
{
"@type": "Question",
"name": "What should I do if the entry key is not displaying?",
"acceptedAnswer": {
"@type": "Answer",
"text": "Try restarting the thermostat, checking the Wi-Fi connection, updating the software, or performing a factory reset."
}
},
{
"@type": "Question",
"name": "How do I connect my Nest Thermostat to Wi-Fi?",
"acceptedAnswer": {
"@type": "Answer",
"text": "Press the thermostat ring to access the menu, navigate to 'Settings,' select 'Network,' choose your Wi-Fi network, and enter the password."
}
},
{
"@type": "Question",
"name": "What are common issues when finding the entry key?",
"acceptedAnswer": {
"@type": "Answer",
"text": "Common issues include outdated software, incorrect menu navigation, and network problems. Ensure your thermostat is updated and connected to Wi-Fi."
}
},
{
"@type": "Question",
"name": "How can I ensure a stable Wi-Fi connection for my Nest Thermostat?",
"acceptedAnswer": {
"@type": "Answer",
"text": "Place your Wi-Fi router in a central location, regularly check the connection, and ensure the thermostat is within range of the router."
}
}
]
}
I’m Alan William’s, the founder of SmartHeatSolution.com. I am from California, USA, I’m passionate about innovative heating technologies and their impact on our homes and businesses. With a background in electrican and home repair , I aim to make smart, energy-efficient heating accessible to everyone. When I’m not writing, I’m likely interested in all the thermostat brands and their new technnology. Thanks for stopping by!


![Honeywell TH2210DV1006/U PRO 2000 VERTICAL PROGRAMMABLE THERMOSTAT Manual And Installation Guide 10 Honeywell ]PRO 2000 VERTICAL PROGRAMMABLE THERMOSTAT Manual And Installation Guide](https://smartheatsolution.com/wp-content/uploads/2024/09/Honeywell-PRO-2000-VERTICAL-PROGRAMMABLE-THERMOSTAT-Manual-And-Installation-Guide-768x768.jpg)