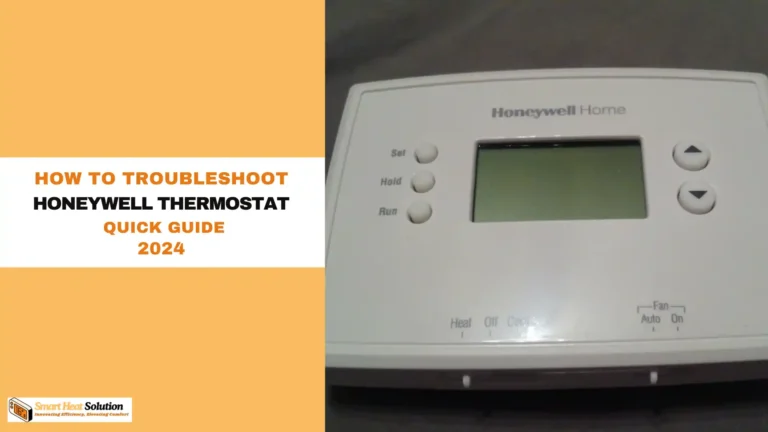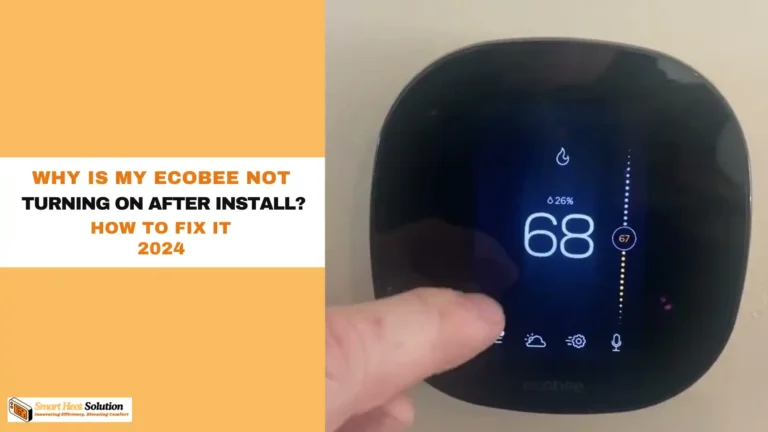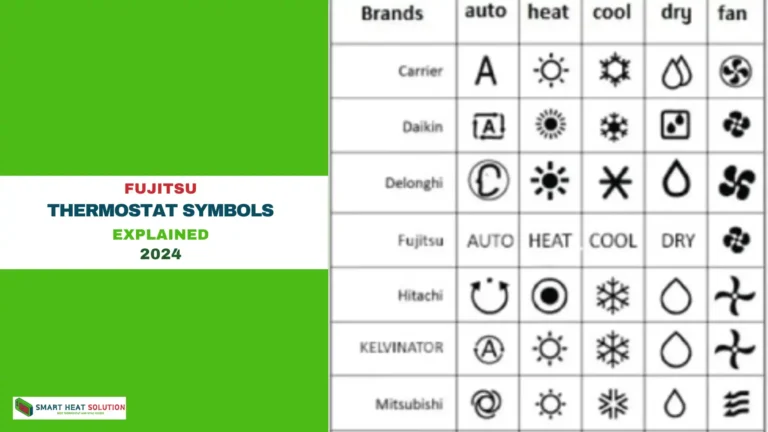Nest Thermostat Showing Offline In App But Connected To Wifi? How To Fix It
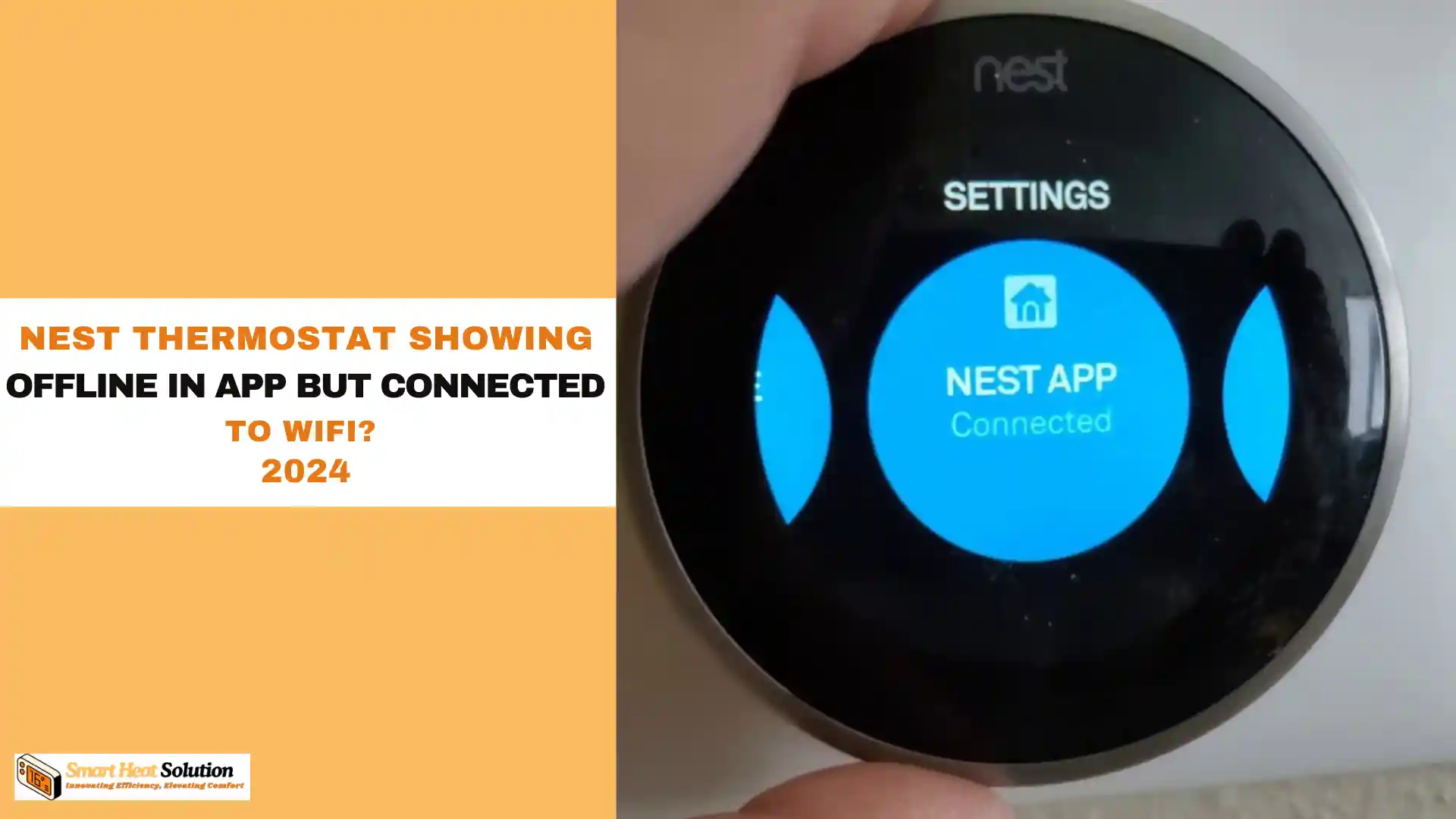
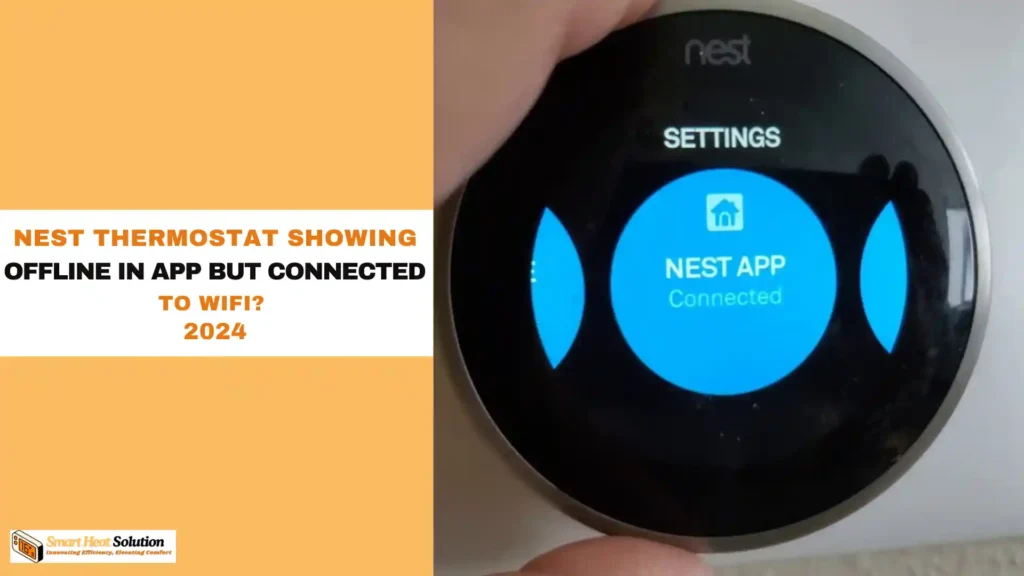
When you come home after a long day, nothing feels better than stepping into a perfectly climate-controlled environment.
The Nest Thermostat has transformed the way we manage our home’s temperature with its smart technology, intuitive app, and user-friendly features.
However, what happens when you open the app to check your thermostat only to find that it’s showing “offline,” even though it seems connected to Wi-Fi?
If you’re currently facing this frustrating situation, don’t despair. We’ve compiled some common reasons your Nest Thermostat may be offline, along with clear steps to resolve the issue. Let’s dive in!
Understanding the Problem
Firstly, let’s understand how the Nest Thermostat communicates with your home Wi-Fi network. Your thermostat connects to your Wi-Fi and communicates with the Nest app on your smartphone or tablet, allowing you to control the temperature remotely. It can also receive software updates and send notifications through this connection. However, there might be several reasons that your thermostat appears offline in the app, even though it has a connection to your Wi-Fi network.
Common Reasons for Offline Connections
- Wi-Fi Connection Issues:
The most common culprit behind the thermostat being shown as offline is a disrupted Wi-Fi connection. While the thermostat may appear to be connected to your Wi-Fi, there may be intermittent connectivity issues, signal interference, or local network problems that prevent it from communicating with the Nest app. - App Configuration Errors:
Sometimes, the Nest app settings may cause conflicts, resulting in the device appearing offline. Outdated versions of the app or incorrect configurations can lead to this issue. - Thermostat Location:
The physical location of the thermostat itself matters! If it’s too far from your router, the signal can weaken, causing connectivity issues even though it’s connected to the network. Obstacles like walls or appliances can also interfere with the signal. - Firmware Updates:
Your Nest device regularly updates its software for performance enhancements. However, during these updates, there may be moments when the device is temporarily offline. - Power Issues:
Like any electronic device, the Nest Thermostat can suffer from power-related issues. If the thermostat is powered down or experiences a power cut, it might not function correctly, thus appearing offline.
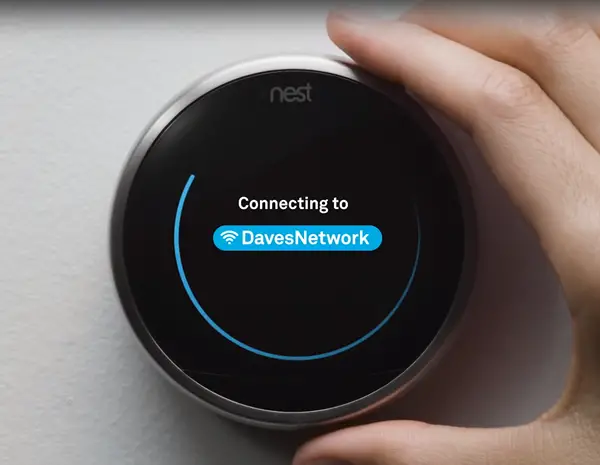
Step-by-Step Troubleshooting Guide
Let’s walk through a comprehensive troubleshooting process to get your Nest Thermostat back online and functioning correctly.
1. Check Your WiFi Network
The first step is to ensure that your home’s WiFi network is functioning correctly:
- Verify Internet Connection: Use another device to confirm that your internet connection is active and stable.
- Router Placement: Ensure your router is centrally located and not obstructed by walls or large objects.
- Signal Strength: Check if the Nest Thermostat is within range of your WiFi signal. Consider using a WiFi extender if necessary.
2. Restart Your Router
Often, a simple router restart can resolve connectivity issues:
- Unplug your router from the power source.
- Wait for at least 30 seconds.
- Plug the router back in and allow it to fully reboot.
- Check if the Nest Thermostat reconnects once the router is back online.
3. Reboot Your Nest Thermostat
If router issues aren’t the culprit, try rebooting your Nest Thermostat:
- Press and hold the thermostat ring until the screen turns off (about 10 seconds).
- Release the ring and wait for the device to restart.
- Once rebooted, check if the connection is restored in the Nest app.
4. Update the Nest App
Ensure you’re running the latest version of the Nest app:
- For iOS devices, visit the App Store and check for updates.
- For Android devices, go to the Google Play Store and update if necessary.
5. Verify Nest Service Status
Check if Nest’s services are experiencing any outages:
- Visit the Nest Status page (https://status.nest.com/).
- Look for any reported issues with the Nest service.
- If there’s an outage, wait for Nest to resolve the problem on their end.
6. Reconnect Your Nest Thermostat to WiFi
If the above steps don’t work, try reconnecting your thermostat to WiFi:
- On the thermostat, go to Settings > Network.
- Select your WiFi network.
- Enter the password if prompted.
- Wait for the connection to be established.
7. Factory Reset (Last Resort)
If all else fails, consider performing a factory reset:
- On the thermostat, go to Settings > Reset > All Settings.
- Confirm the reset when prompted.
- Set up your Nest Thermostat again from scratch.
Note: A factory reset will erase all your settings and learned behaviors, so use this option as a last resort.
Preventing Future Offline Issues
To minimize the chances of encountering this problem in the future:
- Regular Updates: Keep your Nest Thermostat and app updated to the latest versions.
- Stable WiFi: Invest in a reliable router and consider mesh WiFi systems for larger homes.
- Proper Placement: Install your Nest Thermostat away from potential sources of interference.
- Routine Maintenance: Perform regular software updates and occasional reboots of both your router and thermostat.
When to Contact Nest Support
If you’ve tried all the above solutions and your Nest Thermostat still shows offline in the app, it may be time to reach out to Nest Support. They can provide more specialized assistance and determine if there’s a hardware issue with your device.
Frequently Asked Questions (FAQs)
1. Can I control my Nest Thermostat remotely?
Yes! You can control your Nest Thermostat via the Nest app, which is available for both iOS and Android. This allows you to adjust the temperature, check the energy usage, and modify schedules from anywhere.
2. What should I do if the Help icon appears?
When the Help icon pops up, tap on the symbol for more details. The Nest Thermostat will generally provide specific information about what the issue might be. If it’s something you cannot resolve, consider contacting a professional HVAC technician.
3. How does Eco mode work?
Eco mode adjusts your thermostat settings to save energy when you’re not home. It learns your schedule and automatically activates when it detects that the house is empty.
4. Can I integrate my Nest Thermostat with other smart home devices?
Absolutely! Nest products are compatible with numerous other smart home devices, including lights, cameras, and voice assistants. You can often automate interactions across devices through the Google Home app.
5. What if the symbols don’t match what I see in the app?
If you experience discrepancies, it could be due to software updates or variations in device models. Always make sure your thermosat’s firmware is up to date, and if issues persist, consult the manufacturer’s support resources.
Conclusion
A Nest Thermostat showing offline in the app while connected to WiFi can be a perplexing issue, but it’s often resolvable with the right approach. By following our comprehensive troubleshooting guide, you can diagnose and fix the problem, ensuring that your smart home stays comfortable and connected.
Remember, patience is key when dealing with technology issues. Take your time with each step, and don’t hesitate to seek professional help if needed. With proper care and maintenance, your Nest Thermostat will continue to provide efficient climate control and energy savings for years to come.

I’m Alan William’s, the founder of SmartHeatSolution.com. I am from California, USA, I’m passionate about innovative heating technologies and their impact on our homes and businesses. With a background in electrican and home repair , I aim to make smart, energy-efficient heating accessible to everyone. When I’m not writing, I’m likely interested in all the thermostat brands and their new technnology. Thanks for stopping by!

![Honeywell TH2210DV1006/U PRO 2000 VERTICAL PROGRAMMABLE THERMOSTAT Manual And Installation Guide 9 Honeywell ]PRO 2000 VERTICAL PROGRAMMABLE THERMOSTAT Manual And Installation Guide](https://smartheatsolution.com/wp-content/uploads/2024/09/Honeywell-PRO-2000-VERTICAL-PROGRAMMABLE-THERMOSTAT-Manual-And-Installation-Guide-768x768.jpg)